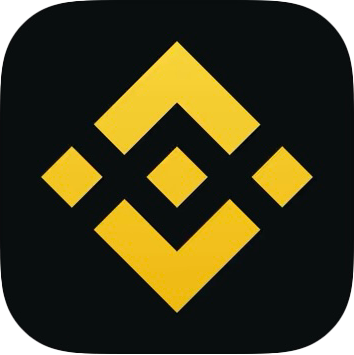Binanceの口座開設ってどうやるの?
時間はどのくらいかかるの?
というような疑問を持っている人は多いでしょう。
他にも「本人確認は必須なのか」「どの方法が一番カンタンに登録できるのか」「必要なものは何か」などの点を知りたい人も多いかと思います。
今回は、これらの疑問に「スマホとPCの合計8通りの登録方法」をすべて最後までこなした画面とともに、お答えしていきます。
画面は2022年9月19日時点のもので、直近の詳しいやり方として役立てていただけるでしょう!
実際にBinance(バイナンス)を使っている人たちの口コミ・評判はこちらの記事で詳しく解説していますので、ぜひ参考にしてみてください。
- メアド・電話番号・Googleアカウント・Apple IDの4通りで開設できる
- 口座開設後は本人確認なしで入金や売買をできる
- 所要時間は30秒〜数分(Google・Appleはすぐできる)
- 本人確認が必要になるのは出金時や機能制限を外したい時
- 複数の口座は持てないが、サブアカウントは多数作れる
- 本人確認はスマホなしでもPCのカメラを使える(スマホの方が便利)
- 必要なものは特になし(本人確認の時に身分証1つ)
- 本人確認で使える身分証は「免許・パスポート・マイナンバー」

CoinBack(コインバック)とは?

仮想通貨取引所に払う取引手数料を永久キャッシュバックシステムのこと
実はCoinBackを使わないと、、、
1BTC取引だけでも「1600円~3200円の手数料を損しています!」
登録方法は簡単3STEP
- この記事から取引所登録
- CoinBackに登録
- CoinBackに取引所を紐付け
※2つ目以降の取引所アカウントでも作成可能です
BINANCE(バイナンス)口座開設のポイント
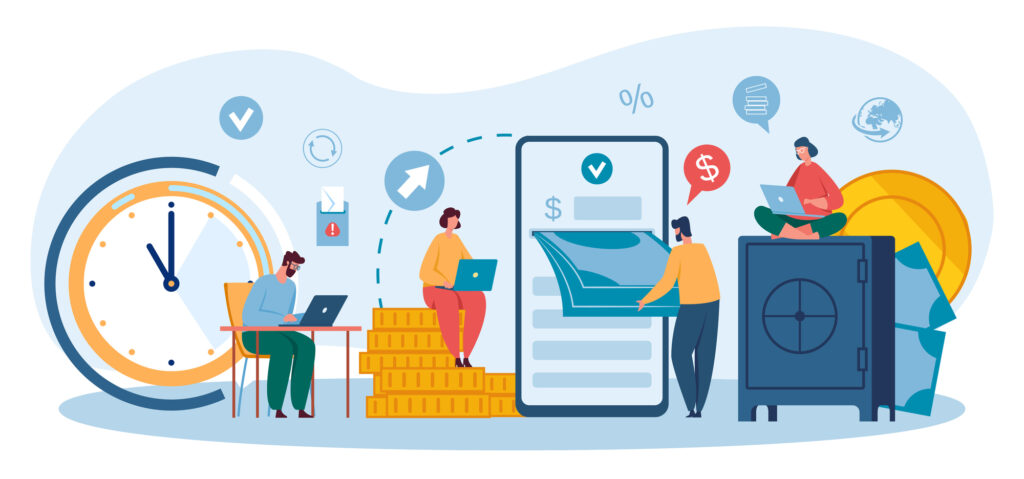
Binanceの口座開設で特に重要なポイントをまとめると、以下の3点です。
- メアド・電話・Google・Appleの4つの方法で開設できる
- 開設後は本人確認なしで入金や売買をできる(1つ目の口座のみ)
- 所要時間は30秒〜数分程度
それぞれのポイントについて詳しく説明していきます。
メアド・電話・Google・Appleの4つの方法で開設できる
Binanceの口座開設は、以下の4つの方法でできます。
- メールアドレス
- 電話番号(SMS)
- Googleアカウント
- Apple ID
すでにGoogleアカウント・Apple IDを持っている人の場合、これらを使うのがおすすめです。
理由は作業が圧倒的に簡単なためですが、詳しくは次の段落で解説します。
所要時間は30秒〜数分程度
Binanceの口座開設にかかる時間は早ければ30秒、平均でおおよそ1分〜数分です。
たとえばGoogleアカウントなら以下の作業だけなので、1分で終わります。
- 使うGoogleアカウントを選ぶ
- 規約に同意して確定ボタンを押す
たったこれだけなので、画面遷移が早ければ(ネット環境が良ければ)30秒で終わります。
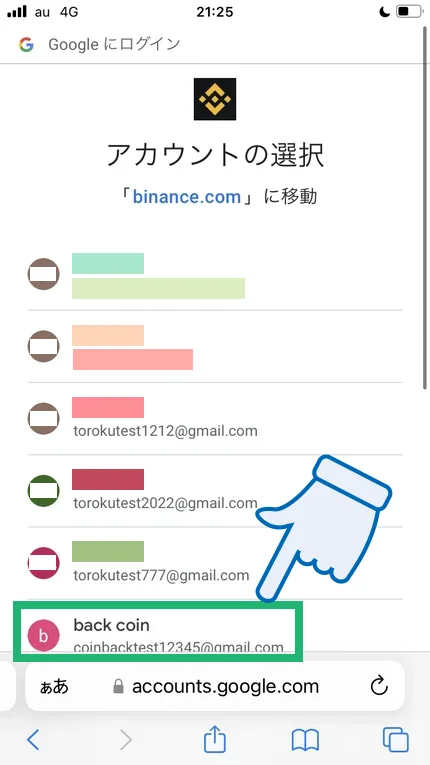
(このようなアカウントを選ぶ作業で終わりです)
Apple IDも同様で、以下の作業だけで簡単に終わります。
- Apple IDのパスワード入力か、指紋認証をする
- 規約に同意して確定ボタンを押す
これもやはり、早ければ30秒で終わる内容です。
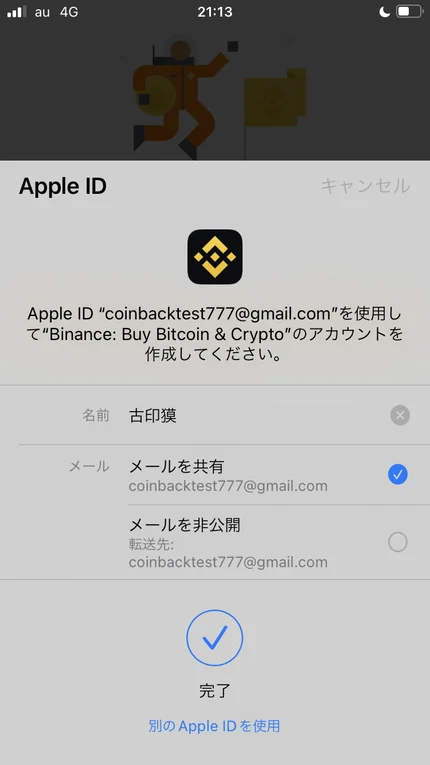
(この画面でサインインするだけで終わりです)
メールアドレスと電話番号についても、それほど難しくはありません。
- メアド・電話番号を入力する
- 認証コードを入力する
- 規約に同意して確定ボタンを押す
という作業だけなので、こちらも数分で十分に終わります。
開設後は本人確認なしで入金や売買をできる(1つ目の口座のみ)
Binanceで口座開設をした後は、本人確認なしでも入金をしたり売買したりできます。
そして、利益が出て出金をする段階になったら本人確認(KYC)が必要という仕組みです。
つまり、通常は「本人確認なし」で使えるのですが、2つ目の口座開設からは本人確認が必須になります。
理由は、Binanceでは1人1つまでしか口座を持っていはいけないためです。
複数の口座を持つことはそのルールに違反するため、2つ目からは「本人確認をしなければ口座を使えない」ようになっています。
(2つ目かどうかはIPアドレスや端末で判断されます)
もちろん、同じ人物では本人確認に通らないため「本人確認なしで使えるのは1つ目の口座のみ」ということです。
【スマホ】BINANCE(バイナンス)の口座開設方法

Binanceの口座開設をスマホ・アプリで行う場合、以下の4つの登録方法を選べます。
- メールアドレス
- 電話番号
- Googleアカウント
- Apple ID
ここから先はGoogle ChromeやSafariなどの「ブラウザ」の画面で説明しますが、アプリの画面もまったく同じです。
(アプリの方が画面が少し広くなっています)
また、画面は2022年9月19日時点のものです。
最初に4つの方法で共通の手順から説明します。
全方法で共通の手順
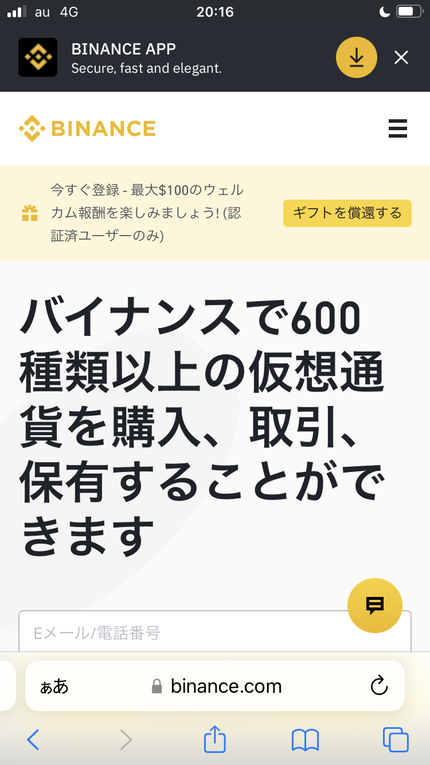
まず、Binanceの公式サイトトップページにアクセスします。
上のような画面になるので、下の方にスクロールしてください。
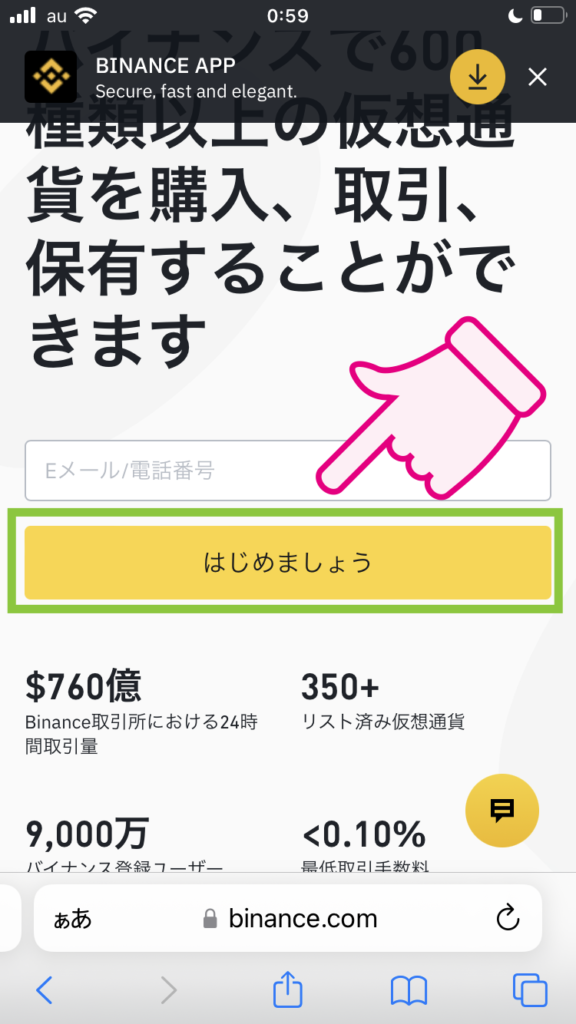
「はじめましょう」のボタンを押すと、口座開設のページになります。
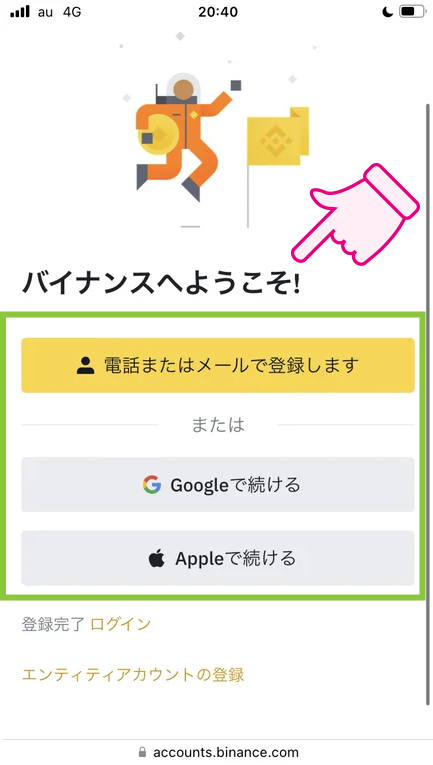
口座開設のページはこのようなものです。
4つの開設方法の選択肢があり、これらを選ぶところから始まります。
以下、それぞれの方法での手順を説明していきます。
①:メールアドレス
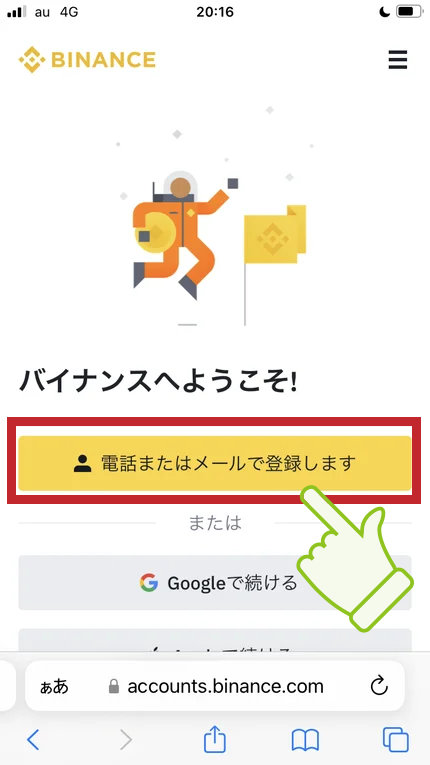
まず「電話またはメールで登録します」をタップします。
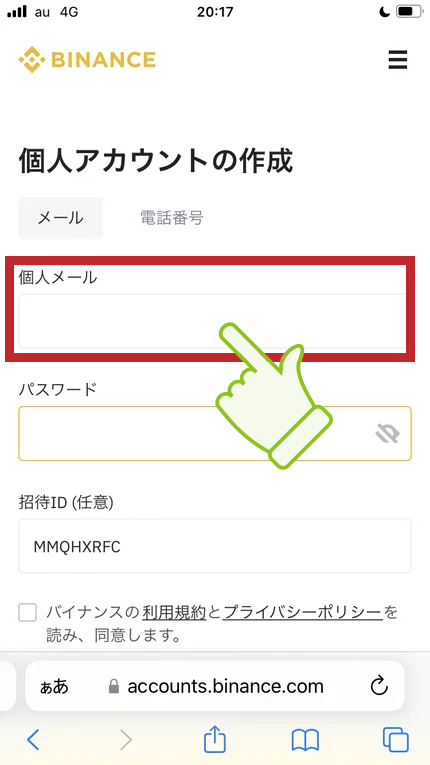
「個人アカウントの作成」というページになるので、メールアドレスを入力します。
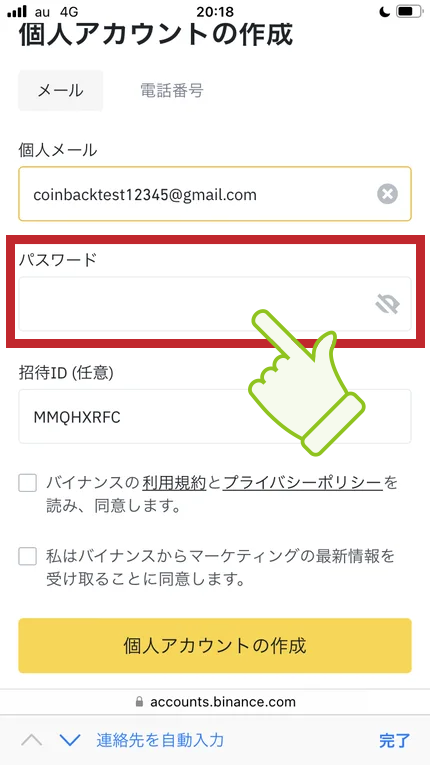
次にパスワードを決めて入力します。
パスワードの条件は「最低8文字、数字を入れる、大文字を入れる」です。
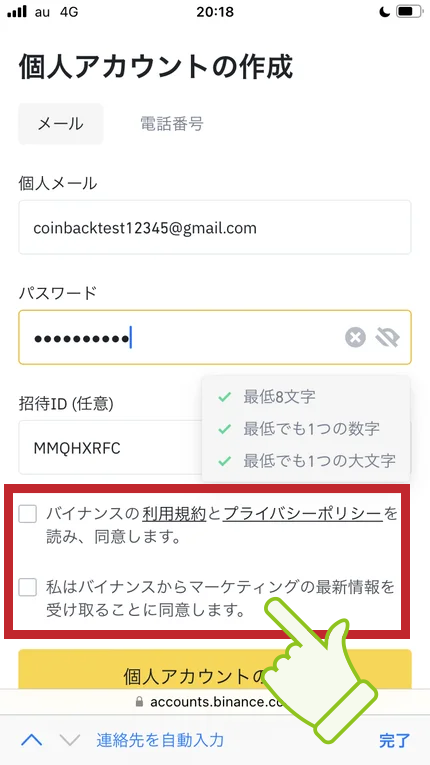
パスワードを入力したら規約に同意します。
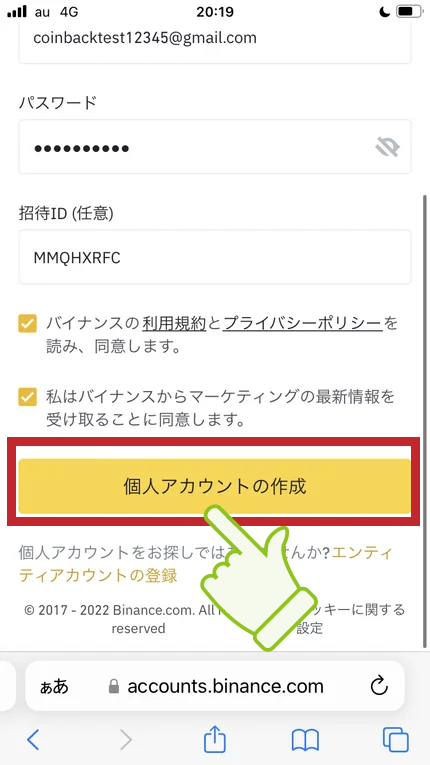
「個人アカウントの作成」のボタンを押します。
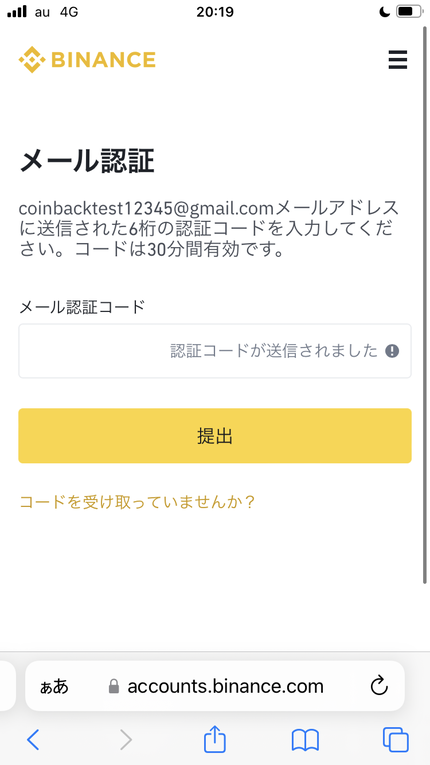
「メール認証」の画面になります。
メールアドレスに認証コードが送られているのでチェックします。
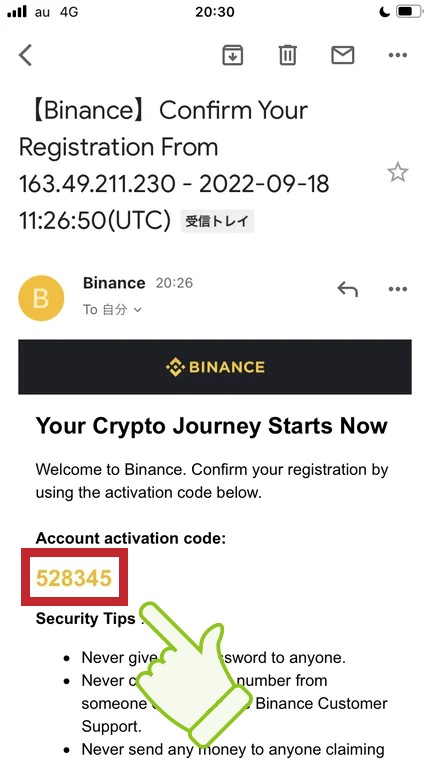
このような数字6桁kのコードが送られています。
これをコピーするか記憶します。
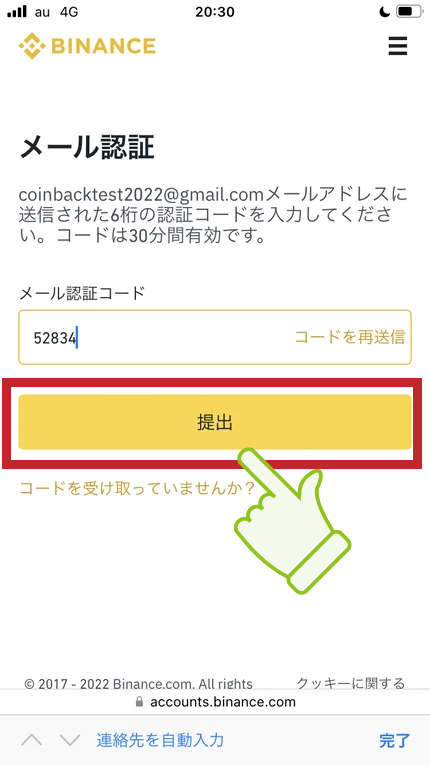
先ほどの画面に入力し「提出」を押します。
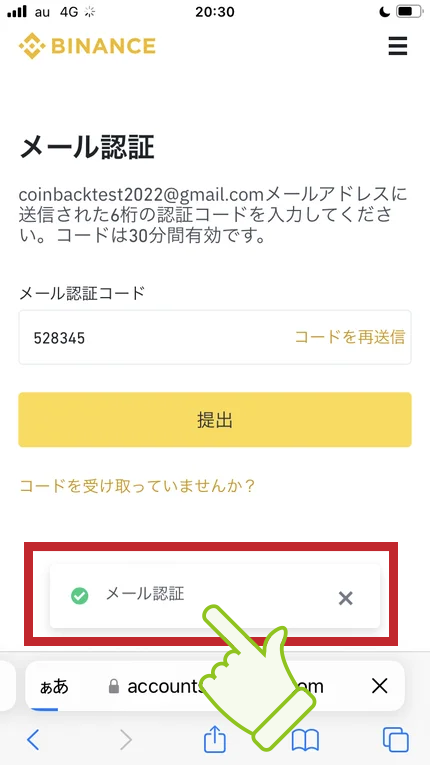
「メール認証」という文字と緑のチェックマークが出て完了です。
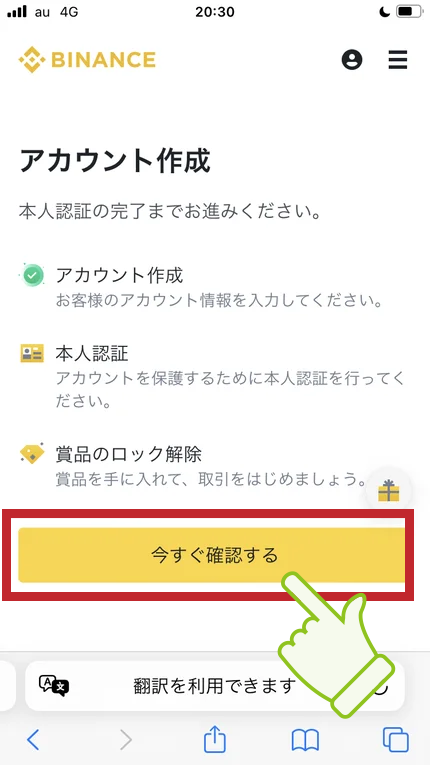
「アカウント作成」という画面になります。
ここからは本人確認の作業です。
「今すぐ確認する」で本人確認をします。
ここからの作業はどの登録方法も同じです。
②:電話番号
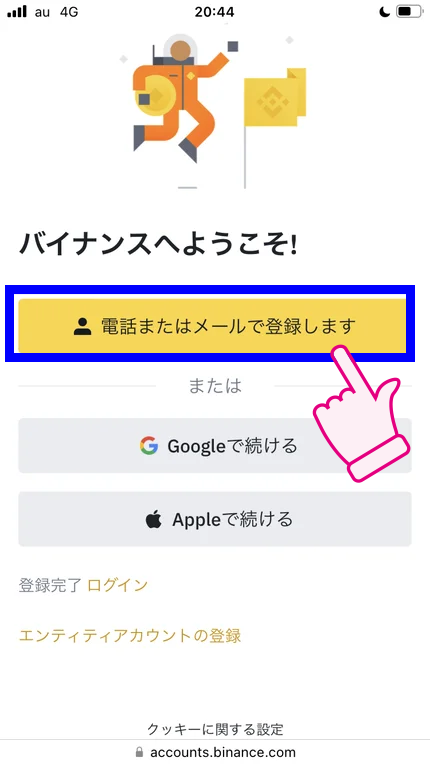
まず「電話またはメールで登録します」を選びます。
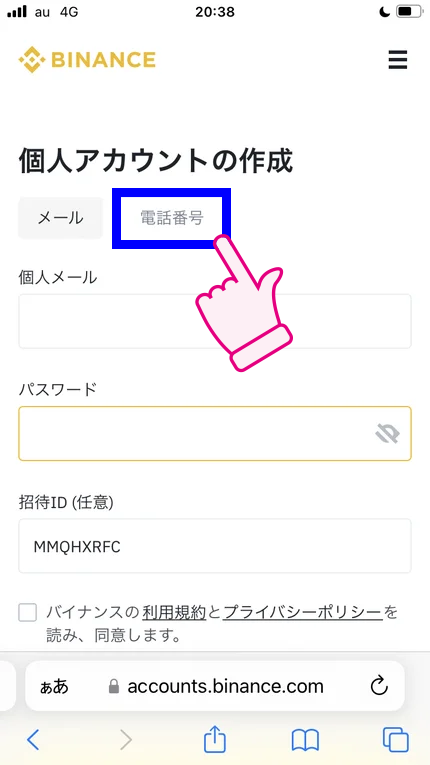
最初はメールアドレスの入力画面になっているので「電話番号」をタップします。
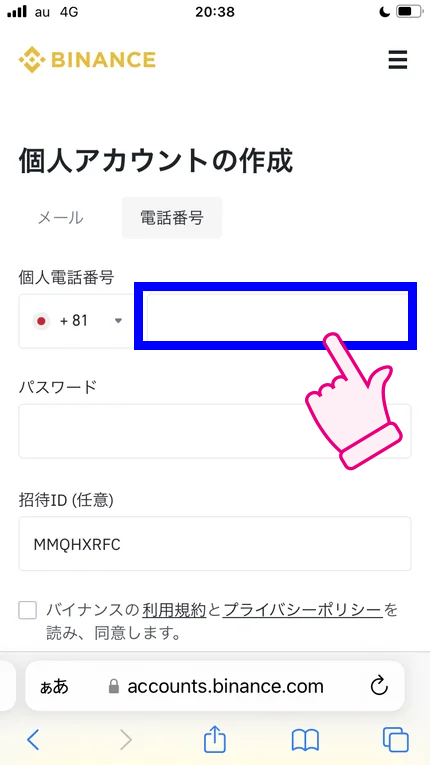
電話番号の入力画面になるので、番号を入力します。
番号は「最初のゼロ」をなしにして入力します。
「070」であれば「70」から始めます。
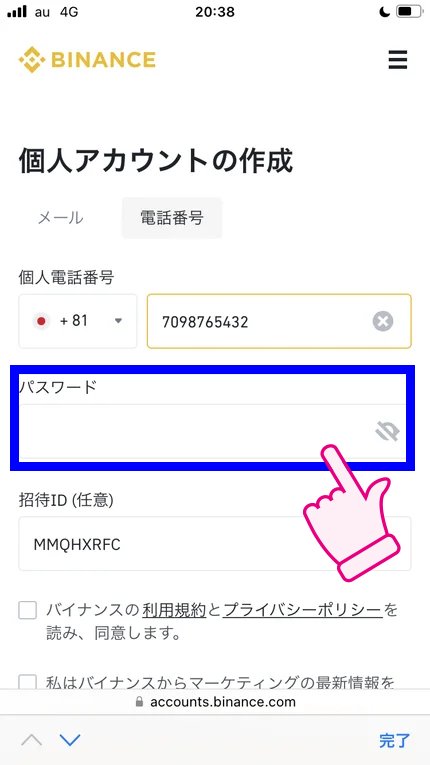
次に好きなパスワードを入力します。
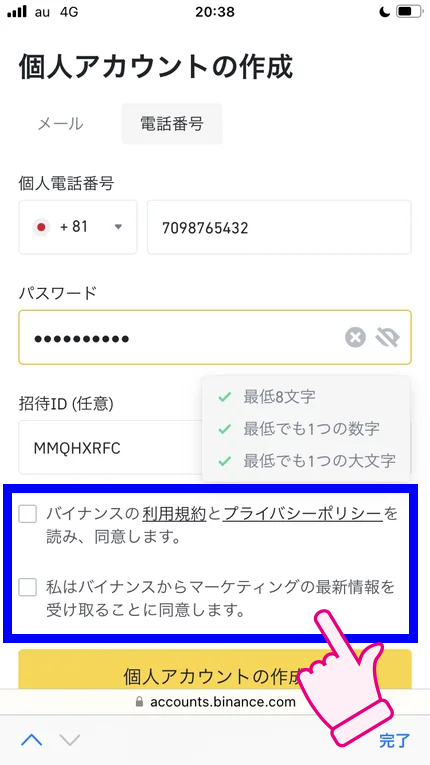
利用規約とプライバシーポリシーに同意します。
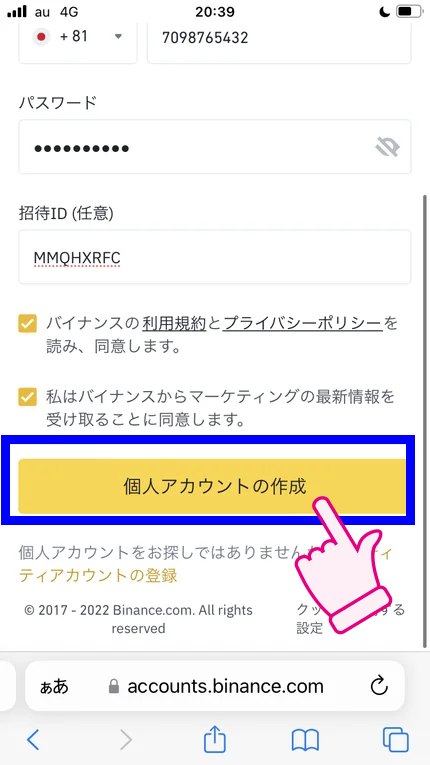
同意したら「個人アカウントの作成」をタップします。
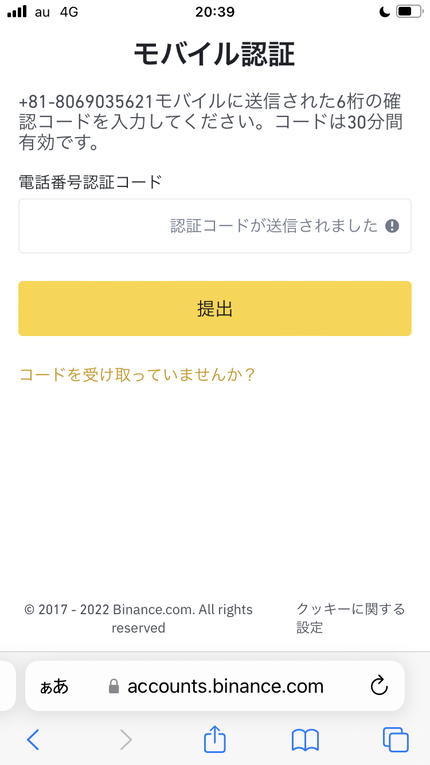
「モバイル認証」の画面になります。
入力したで電話番号に送られているSMSをチェックします。
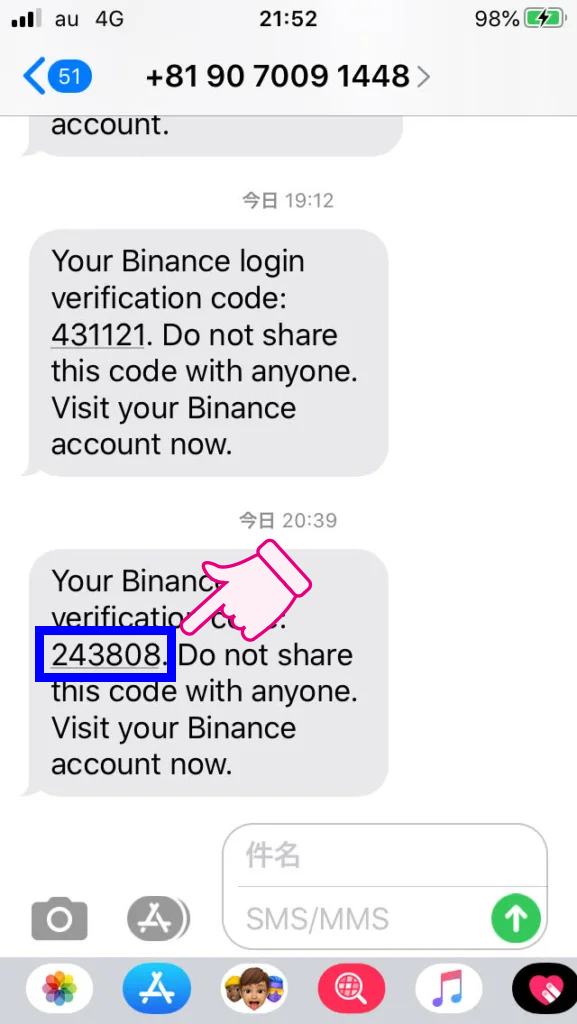
このような数字6桁のコードが書かれているので、これを先ほどの画面で入力します。
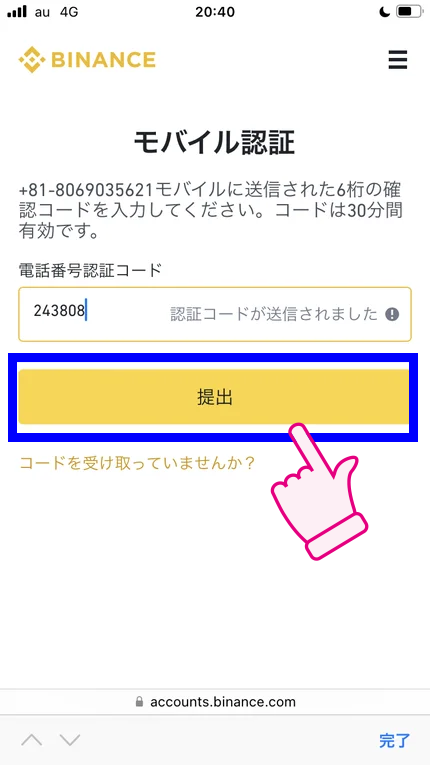
コードを入力したら「提出』のボタンをタップします。
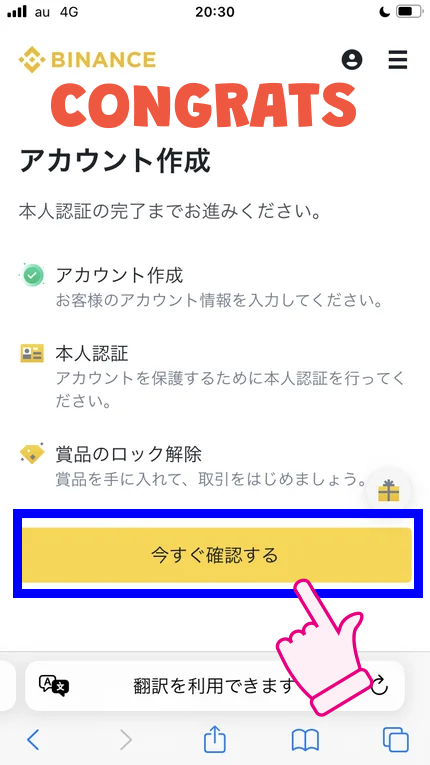
これでアカウント登録が完了です。
「今すぐ確認する」で本人確認(KYC)に進んでください。
※「CONGRATS」の文字は編集部メンバーが入れたものです。
③:Googleアカウント
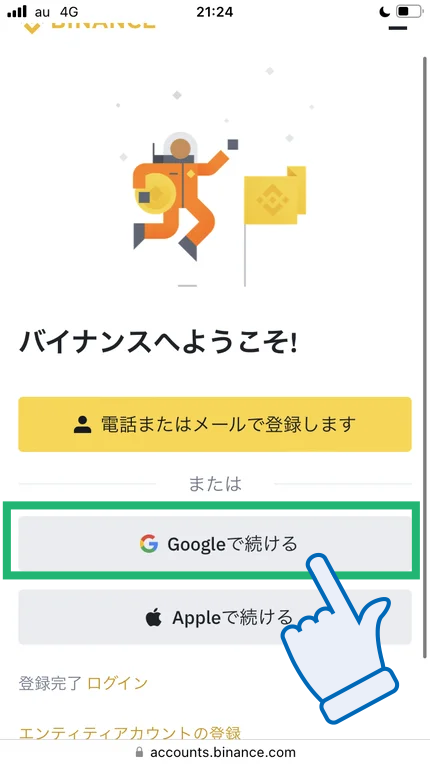
バイナンスはGoogleアカウントでの口座開設も可能です。
まず最初の画面で「Googleで続ける」をタップします。
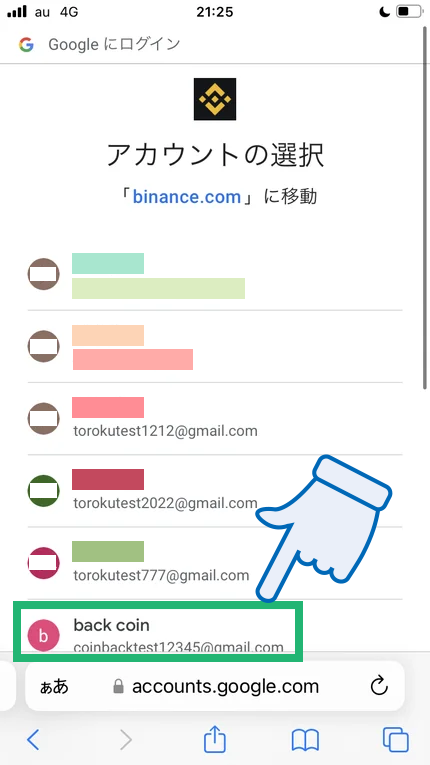
口座開設に使うアカウントを選んでください。
(上の画面ではたくさんありますが、一つの人も多いでしょう)
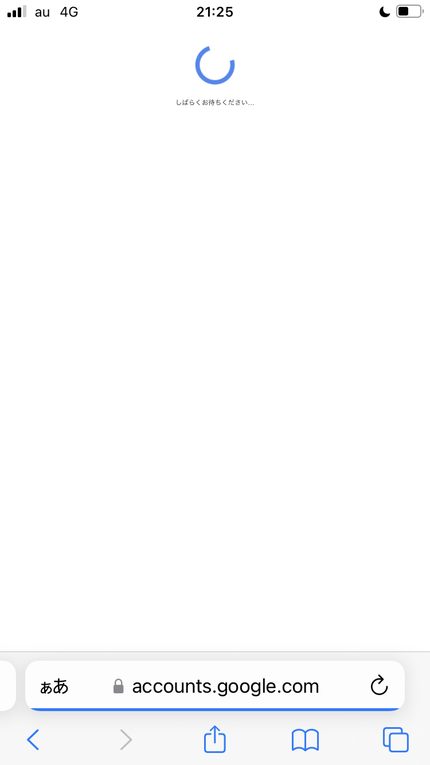
選ぶとこのように、しばらく画面の遷移があります。
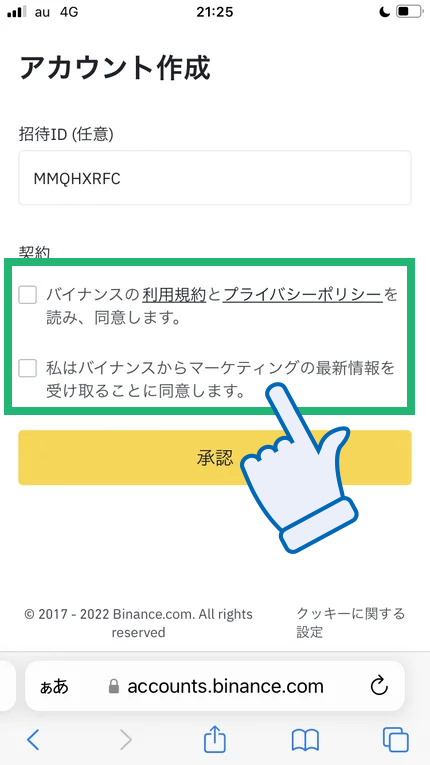
「アカウント作成」という画面になります。
当サイトのボタンから申し込んでいただいた場合「招待ID」がすでに入力されています。
このコードがあると、40%手数料キャッシュバックなどのさまざまな特典を、ずっと継続してお受けいただけます。
規約のボックスにチェックを入れます。

チェックを入れたら「承認」を押します。
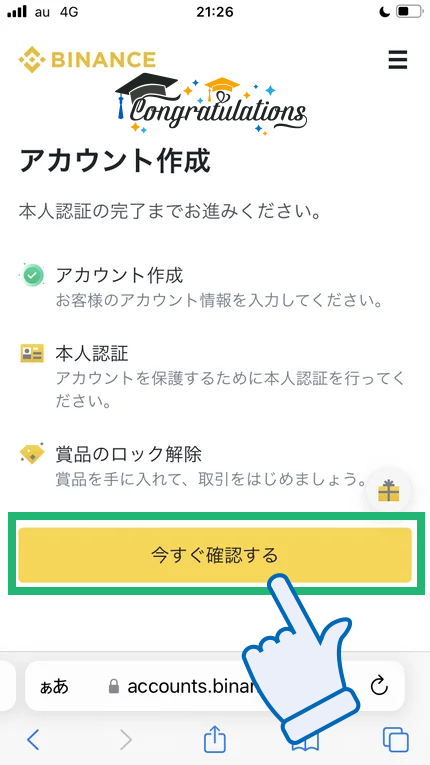
これで口座開設は完了です。
Googleアカウントをすでに持っている人の場合、この方法は次に説明する「Apple ID」と並んで簡単な方法です。
(そのため、Googleを使っている人ならこの方法をおすすめします)
④:Apple ID
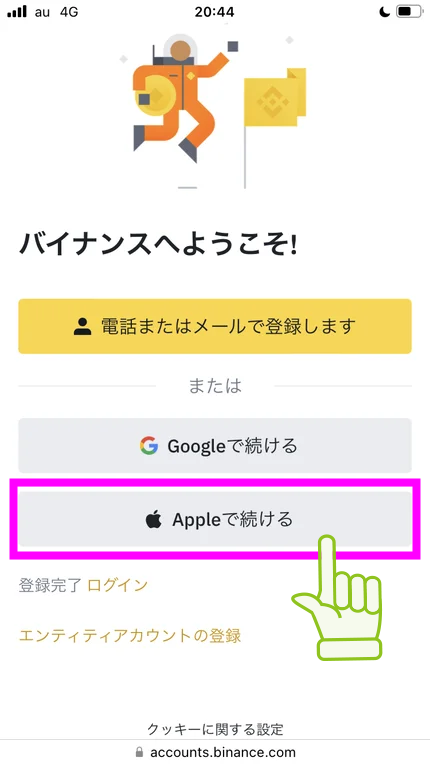
バイナンスはApple IDで口座開設をすることもできます。
まずこの画面で「Appleで続ける」をタップしてください。
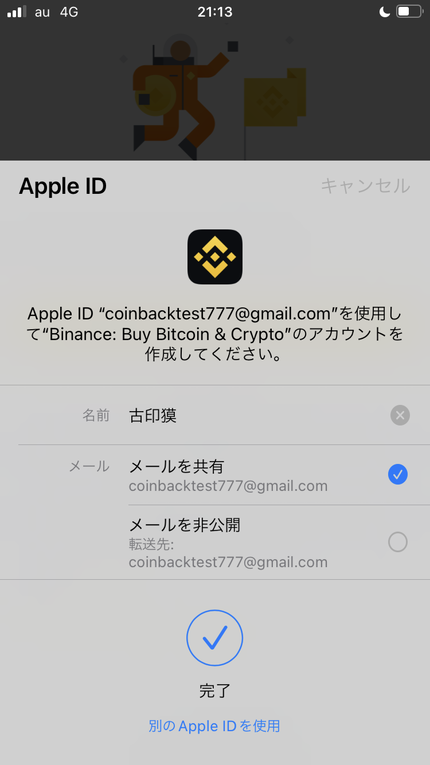
「Apple ID○○○○でバイナンスのアカウントを作成します」というメッセージが出ます。
パスワードやTouch IDなど、それぞれの方法で認証をしてください。
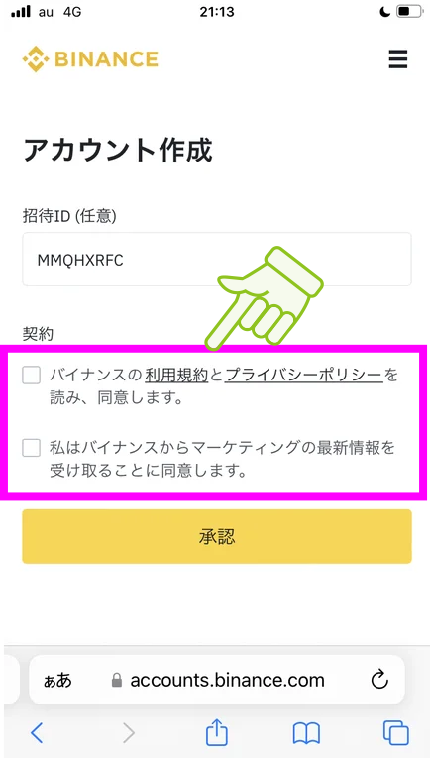
認証するとしばらく画面が遷移した後、上の「アカウント作成」の画面になります。
Apple IDの場合も、当サイトを経由していただくとお得な招待IDがすでに入力されています。
利用規約の同意にチェックを入れてください。
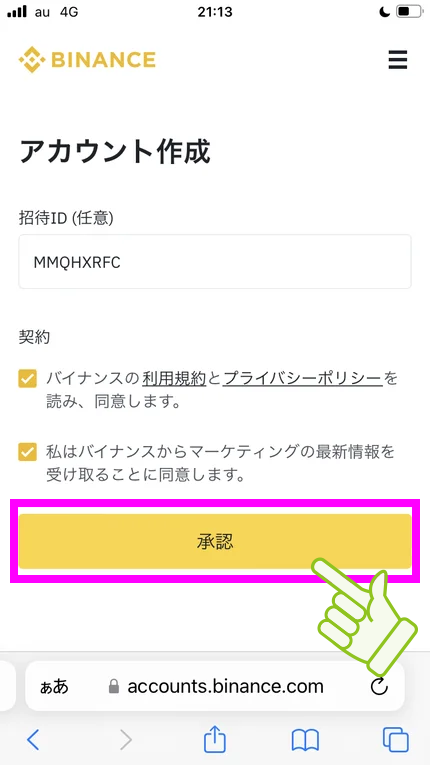
チェックしたら「承認」を押して完了です。
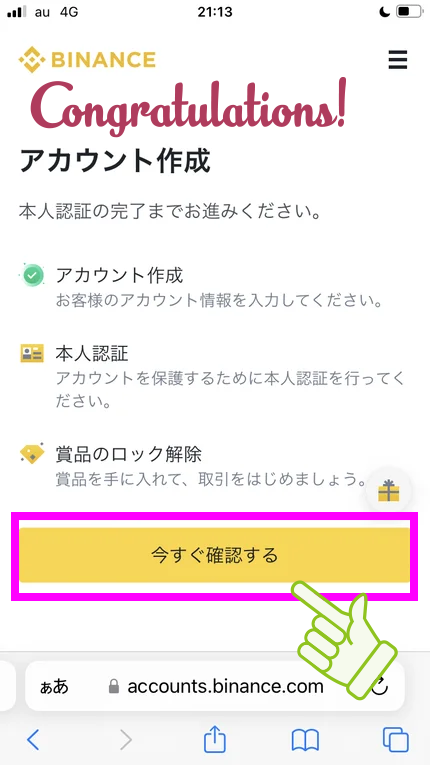
これでアカウント作成が完了しました。
口座を使えるようにするには「今すぐ確認する」で本人確認を行います。
(Congratulatoins!の文字は編集部で入れたものです)
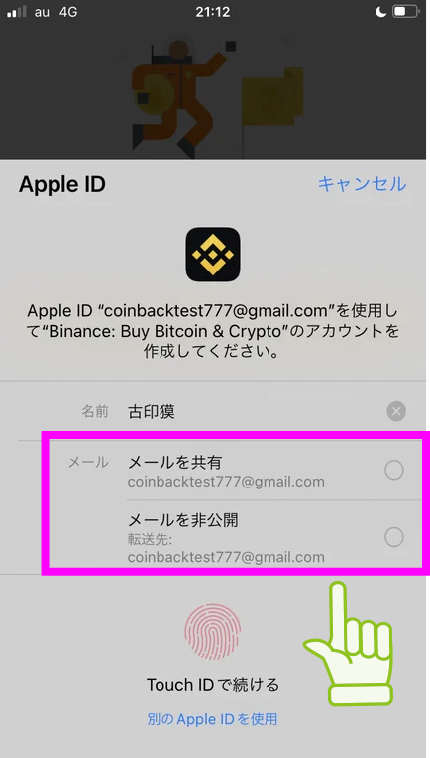
なお、最初のサインインの時ですが、上の画面で「メール」の選択肢をどちらか選ぶようにしてください。
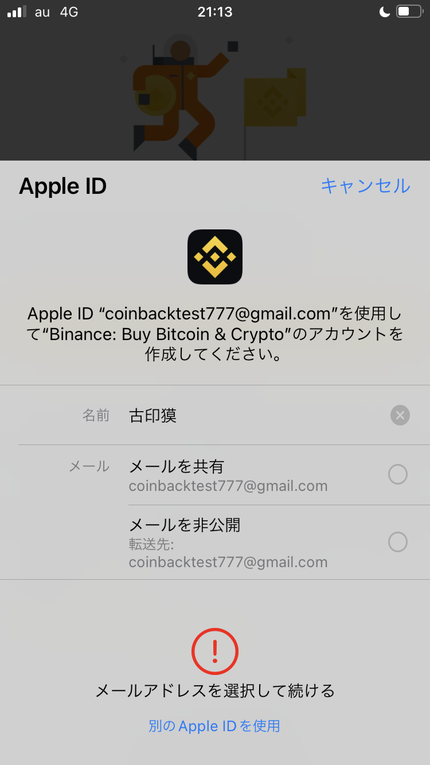
選択しないとこのように「メールアドレスを選択して続ける」という画面になります。
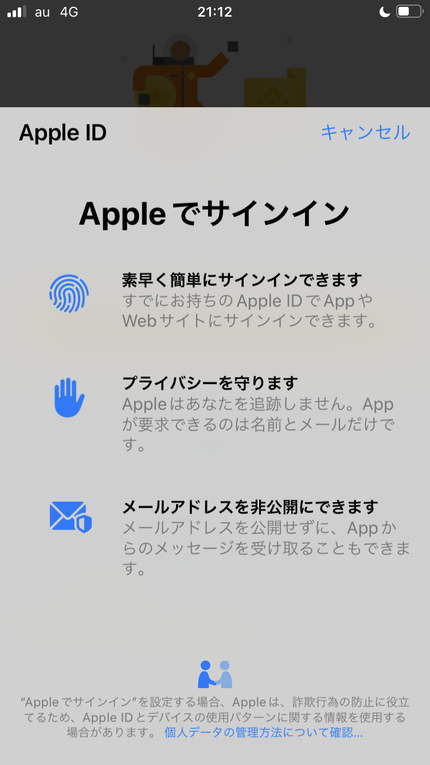
その他、人によっては上の「Appleでサインイン」という画面が出ることもあります。
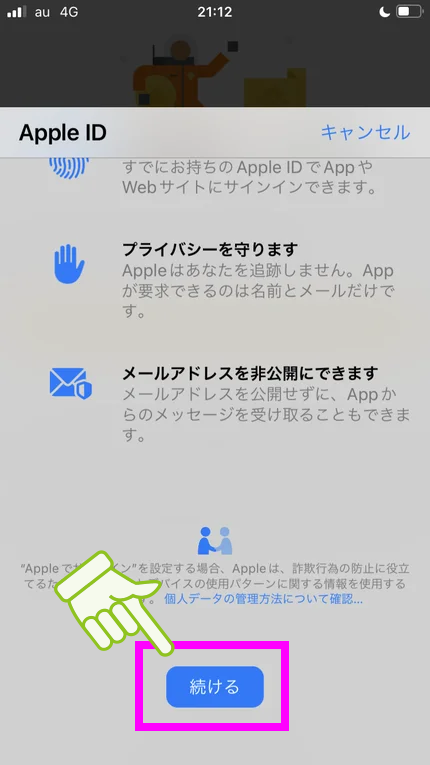
この場合は下の方にスクロールし「続ける」を押してください。
(大きいiPhoneだとスクロールしなくても見えます)
【PC】BINANCE(バイナンス)の口座開設方法
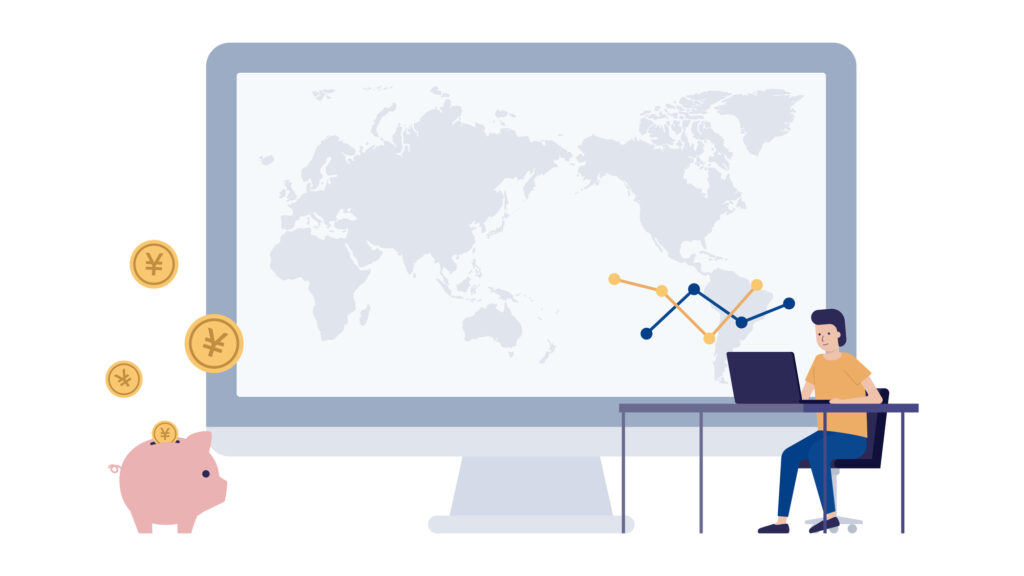
Binanceの口座開設の方法は、パソコンもスマホと同じく以下の4通りから選べます。
- メールアドレス
- 電話番号
- Googleアカウント
- Apple ID
ここではまず、4つの方法で共通の手順から説明していきます。
全方法で共通の手順
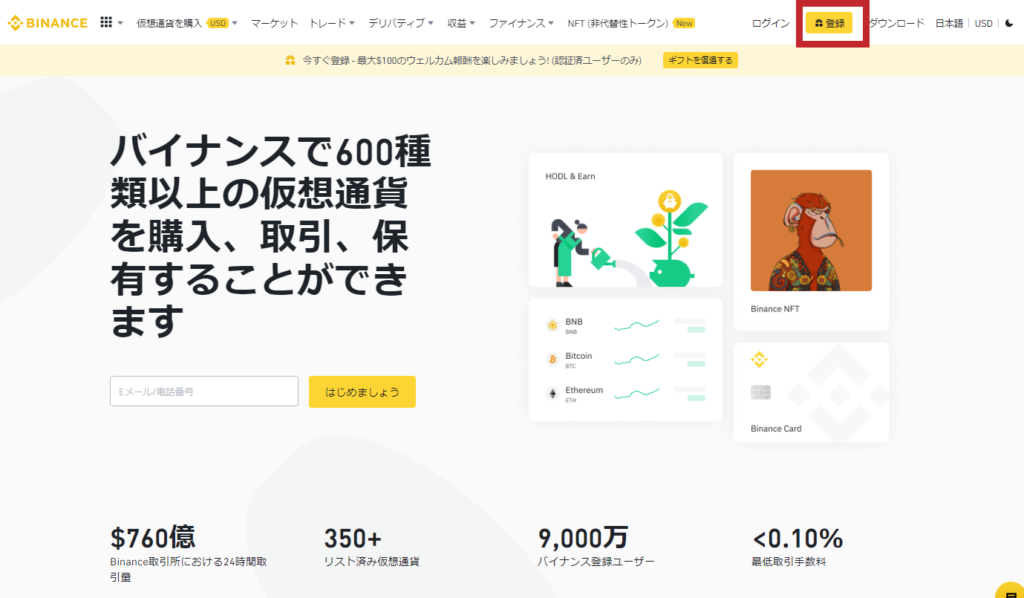
まず、Binance公式サイトにアクセスすると、上のようなトップページになっています。
上部メニューの「登録」をクリックしてください。
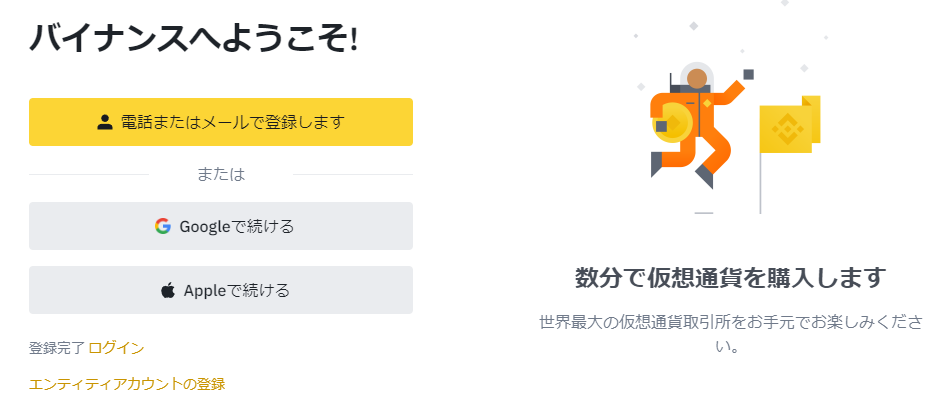
①:メールアドレス
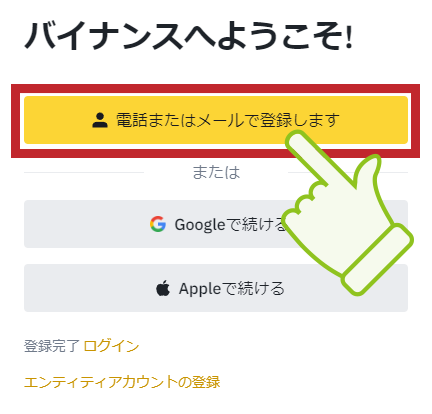
まず、上の画面で「電話またはメールで登録します」を押します。
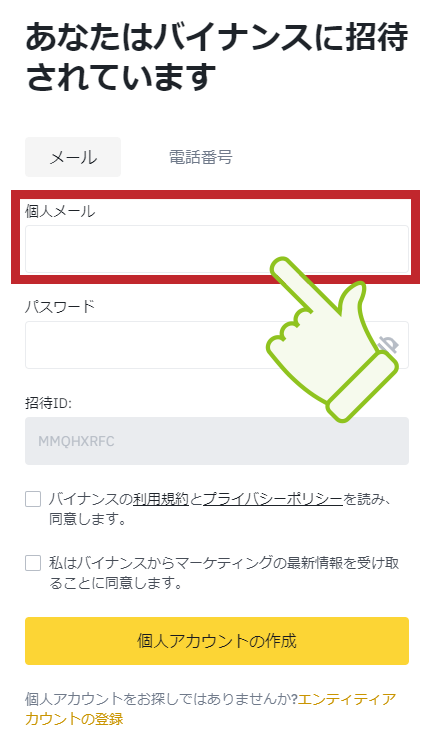
メールの入力画面が出るので、ここにアドレスを入力します。
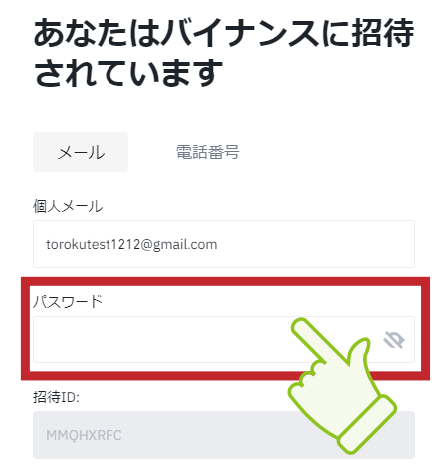
次にパスワードを入力します。
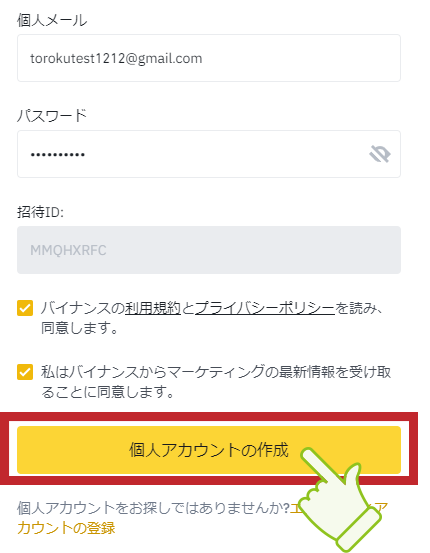
「招待ID」は、当サイトのボタンから申し込んでいただいた場合、すでに入力されています。
このIDがあると、Binanceでの手数料が40%キャッシュバックになるなど、多くの特典をお受けいただけます。
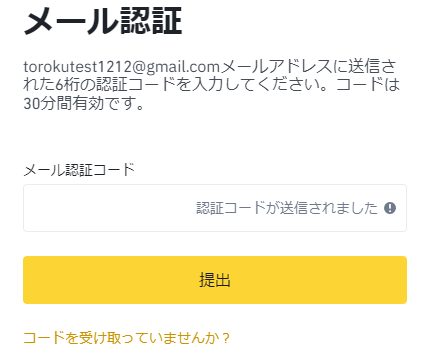
メールアドレスに認証コードが送られました。
メールを確認します。

このようなメールが届いています。
この数字6桁のコードをコピペするか記憶します。
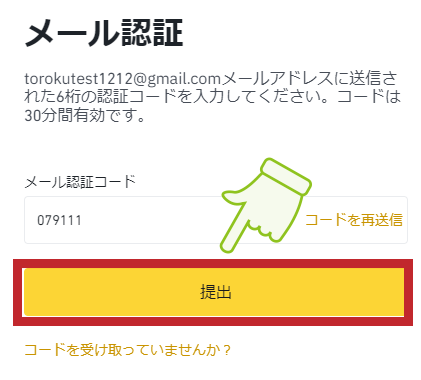
そして、先ほどの画面に入力し「提出」を押します。
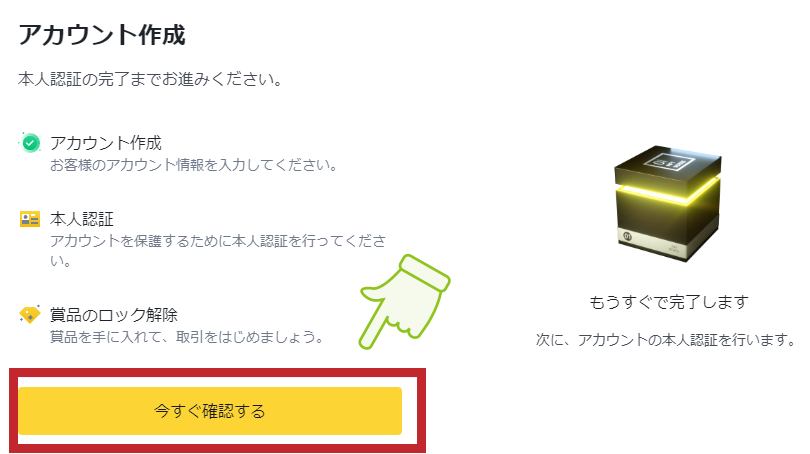
これでアカウント作成は完了です。
そのまま「今すぐ確認する」で本人確認を行います。
本人確認なしでそのまま口座を使える場合と、使えない場合があります。
(筆者の1回目は使えましたが、2回目以降はIPアドレスが同じためか、本人確認を毎回要求されます)
本人確認(KYC)のやり方は「本人確認の手順・方法」の段落で解説します。
②:電話番号
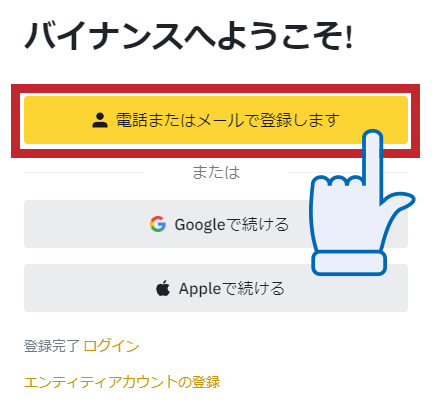
まず「電話またはメールで登録します」を押します。
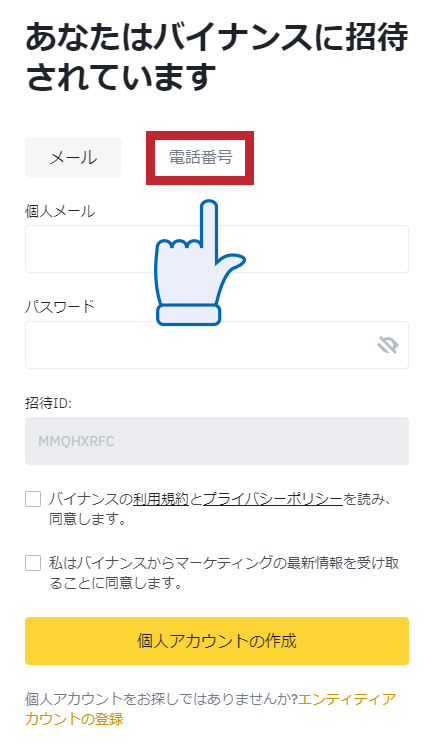
最初はメールアドレスを入力するようになっているので「電話番号」を押して切り替えます。
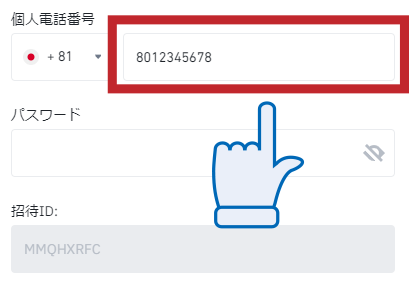
電話番号を入力します。
この時、最初のゼロは省きます。
(しかし、最初のゼロを入れても登録できるという体験談も多いため、あまりこだわる必要はありません)
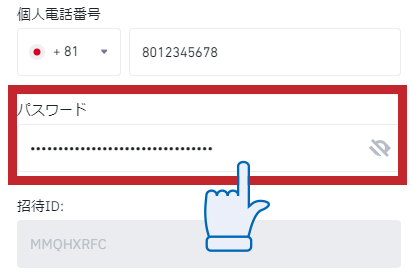
パスワードを決めて入力します。
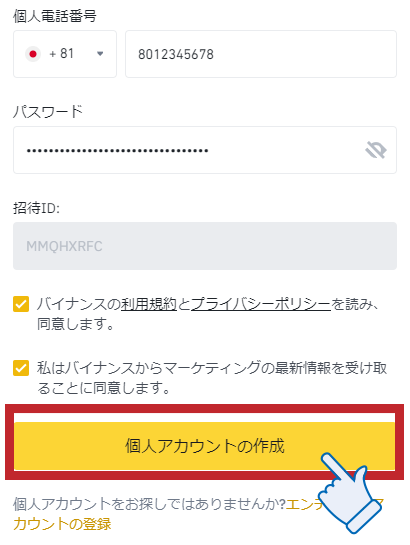
全て入力したら、規約に同意して「個人アカウントの作成」を押します。
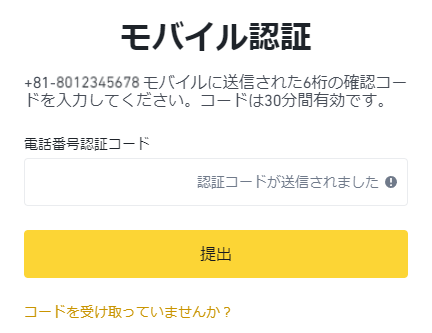
「モバイル認証」の画面になります。
電話番号にSMSが届いています。
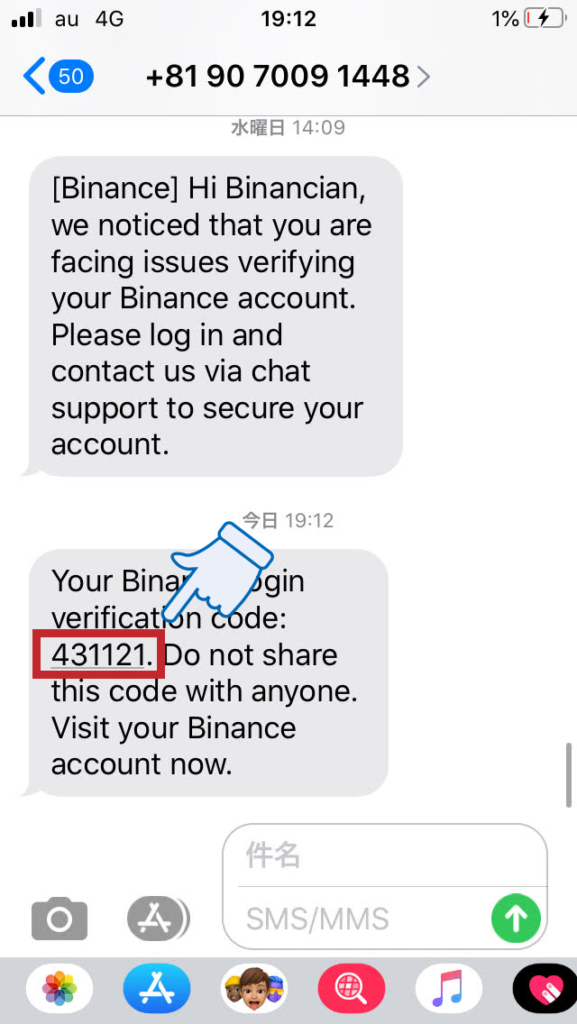
このように、SMSに数字6桁のコードが書かれています。
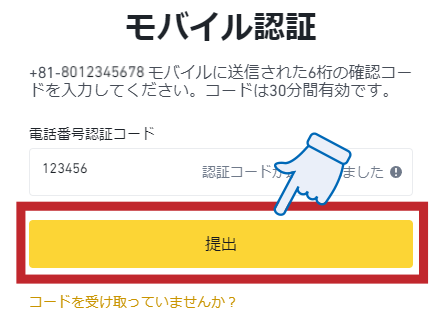
コードを入力し「提出」を押します。
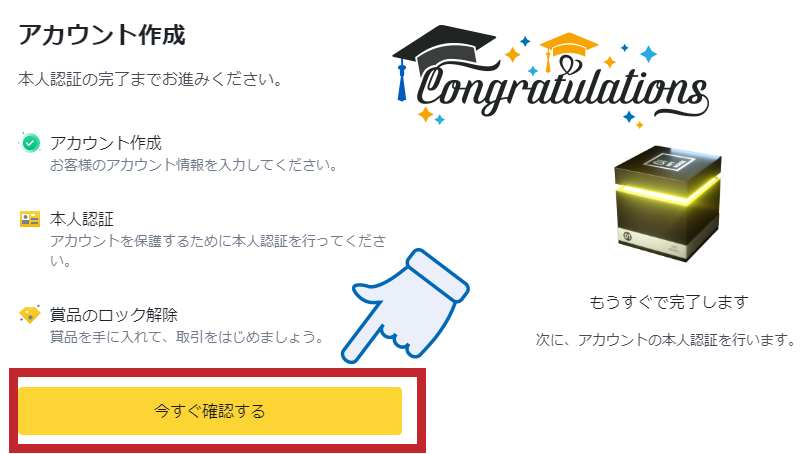
これで登録が完了しました。
「今すぐ確認する」を押して本人確認(KYC)に進みます。
※画面の「Congratulations」の文字は当サイトで入れた装飾です)
③:Googleアカウント
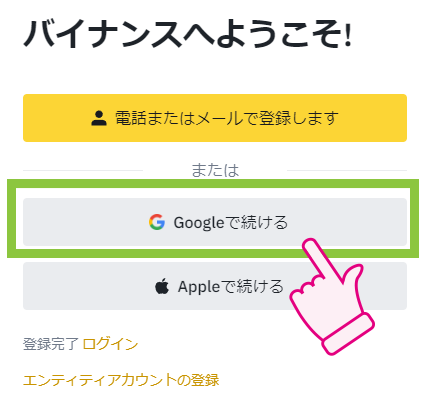
すでにGoogleアカウントを持っている場合、そのアカウントで口座開設をできます。
まず「Googleで続ける」を選んでください。
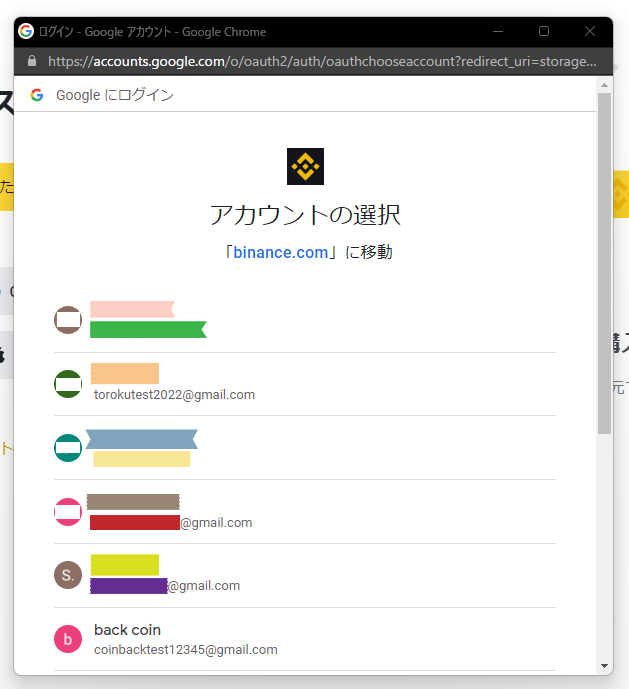
このように、どのGoogleアカウントを使うかの選択画面になります。
使うアカウントを選びます。
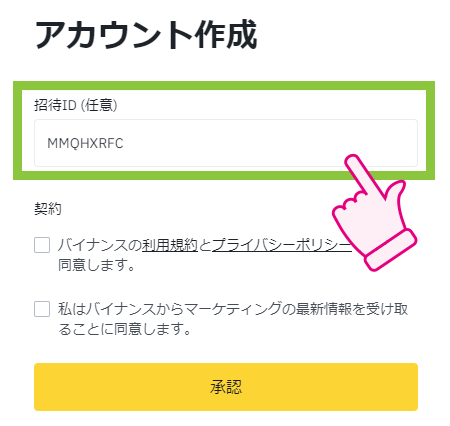
「アカウント作成」の画面になります。
「招待ID」は当サイトのボタンからジャンプしていただいた場合、すでに入力されています。
(このIDがあると手数料40%キャッシュバックなど多くの特典をお受けいただけます)
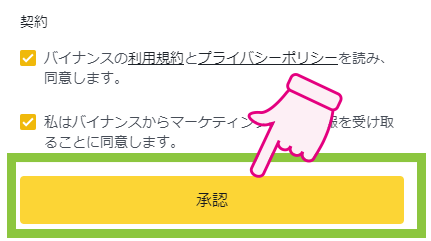
規約に同意して「承認」を押します。
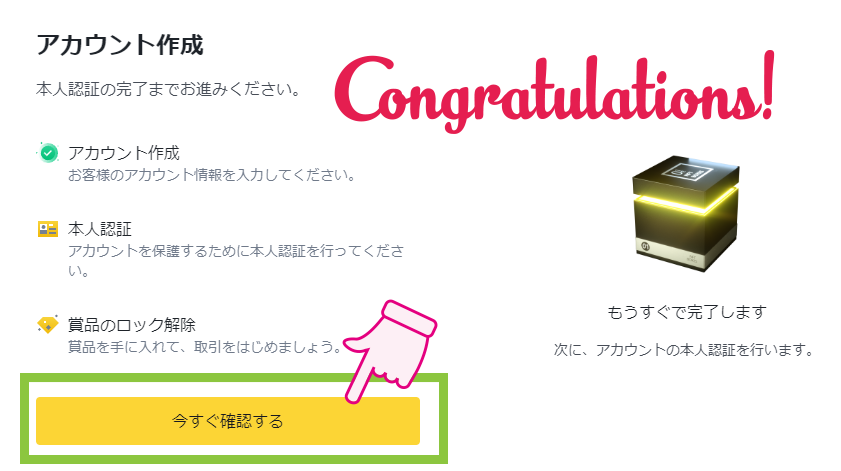
これで口座開設完了です。
Googleを日頃使っている人であれば、Googleアカウントは次に説明するApple IDと並んで最も簡単な方法です。
④:Apple ID
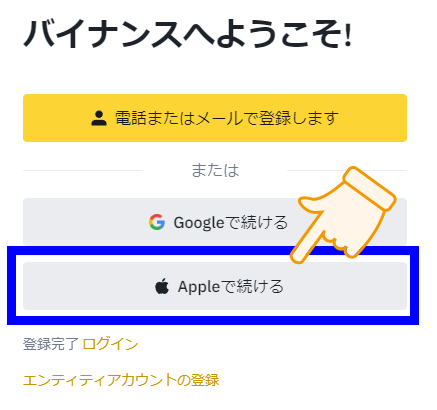
Apple IDを持っている場合、そのIDで口座開設をできます。
まず「Appleで続ける」を押してください。
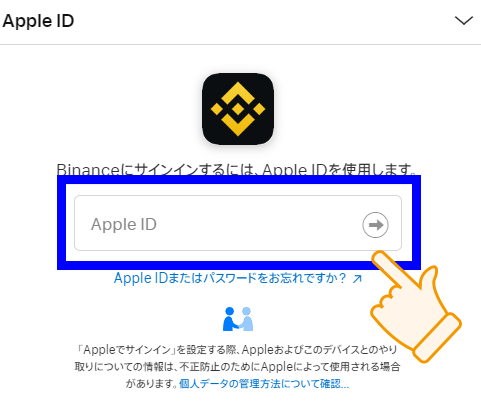
この画面になるので、Apple IDを入力します。
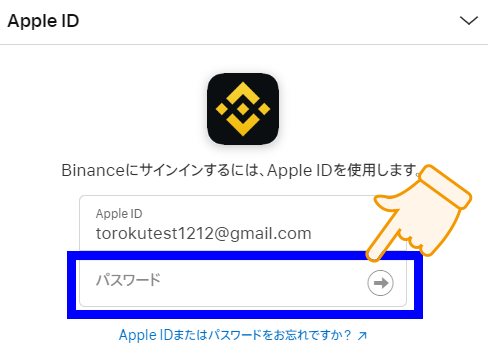
続けて、そのApple IDのパスワードを入力します。
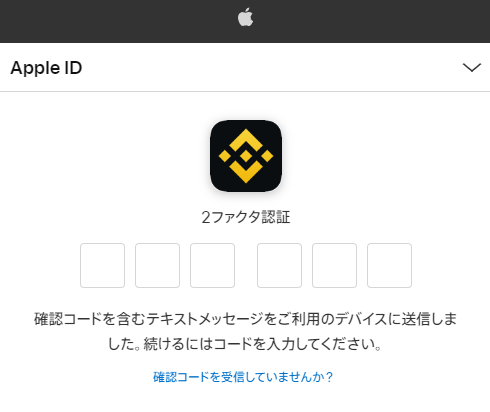
「2ファクタ認証」の画面になります。
iPhone・iPadを確認してください。
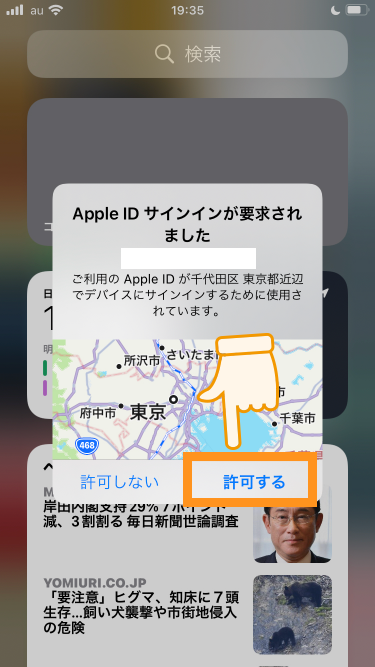
このように「Apple IDサインインが要求されました」と出ます。
「許可する」を押してください。
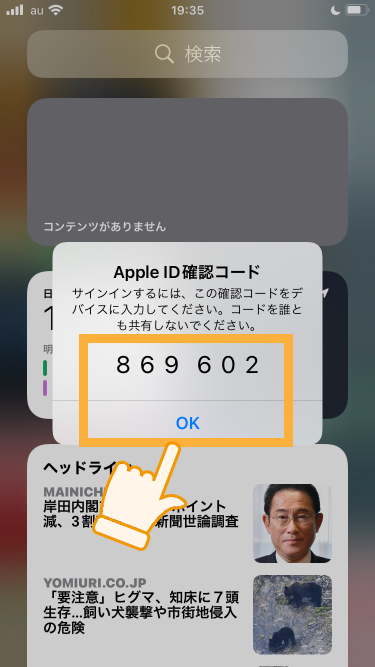
「Apple ID確認コード」が出ます。
この数字を記憶するか手元で見ながら「OK」を押してください。
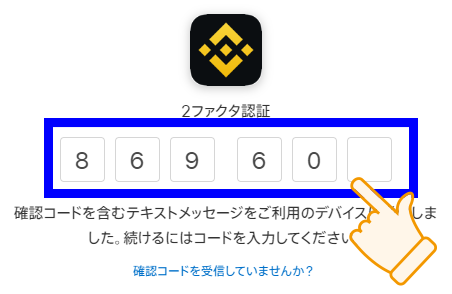
先ほどの画面でコードを入力します。
最後の数字を入力すると自動で画面が切り替わります。
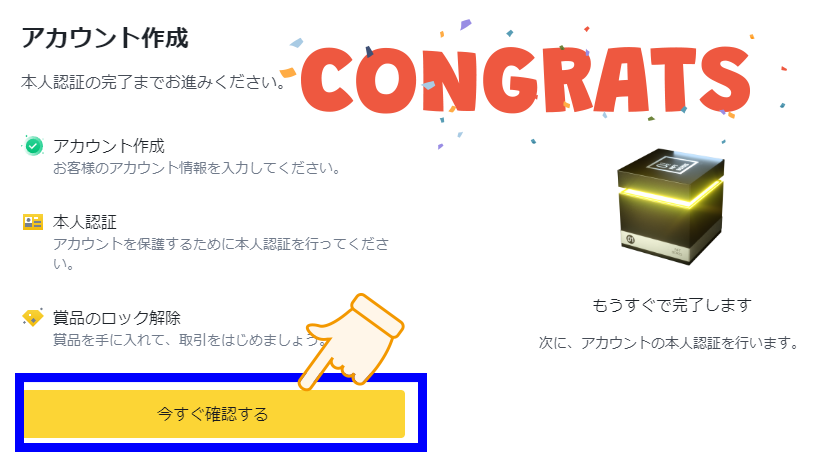
これで口座開設は完了です。
「今すぐ確認する」で本人確認に進んでください。
BINANCE(バイナンス)の本人確認(KYC)のやり方・提出
ここではBINENCEの本人確認の方法を紹介していきます。
スマホ・アプリの場合
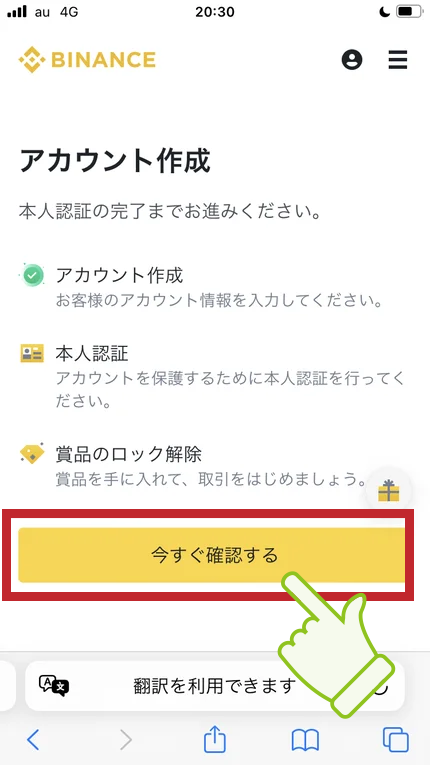
アカウント登録が完了した後「今すぐ確認する」をタップすると、本人確認が始まります。

まず「居住国の選択」のページになりますが、これは「次へ」を押すだけでOKです。
(最初から日本が選ばれています)
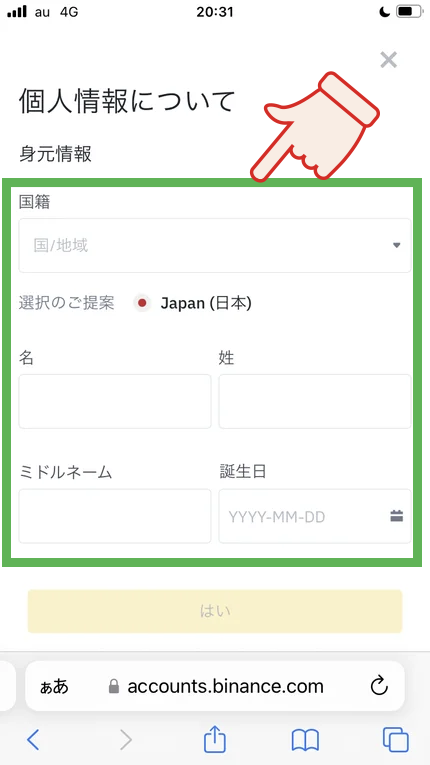
個人情報を入力します。
- 国籍
- 氏名
- 生年月日
を入力するだけです。ミドルネームは不要です。
国籍は候補の「日本」がすでに出ているので、簡単に選択できます。
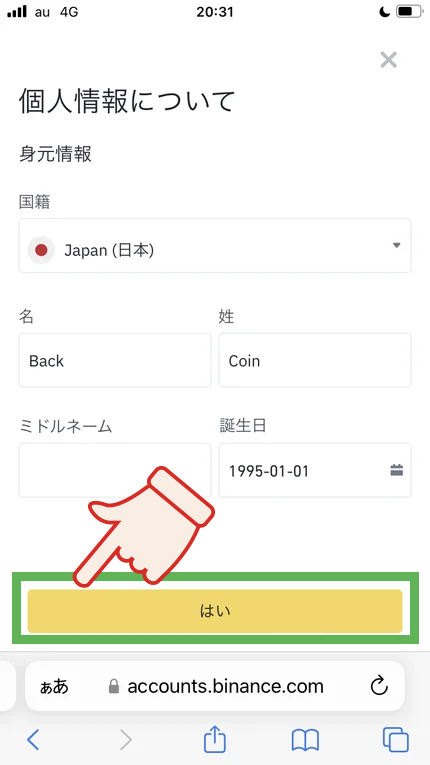
すべて入力したら「はい」をタップして進みます。
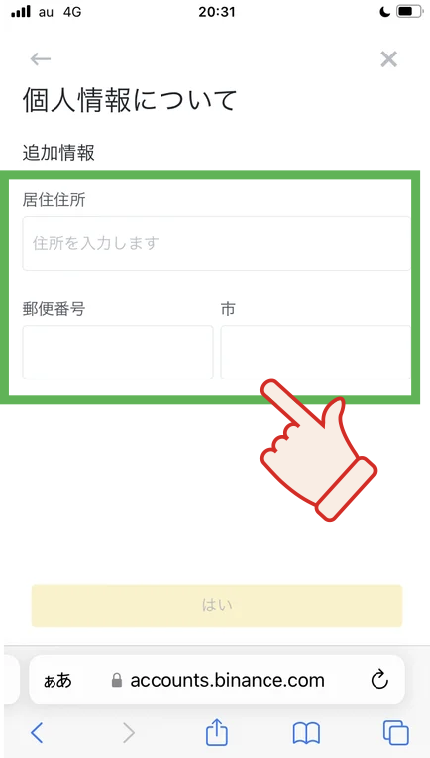
続けて住所を入力します。
- 住所
- 郵便番号
- 市
の3つに分かれています。
「市」は「都道府県」と迷うところでしょうが「○○市」や「○○郡」でOKです。
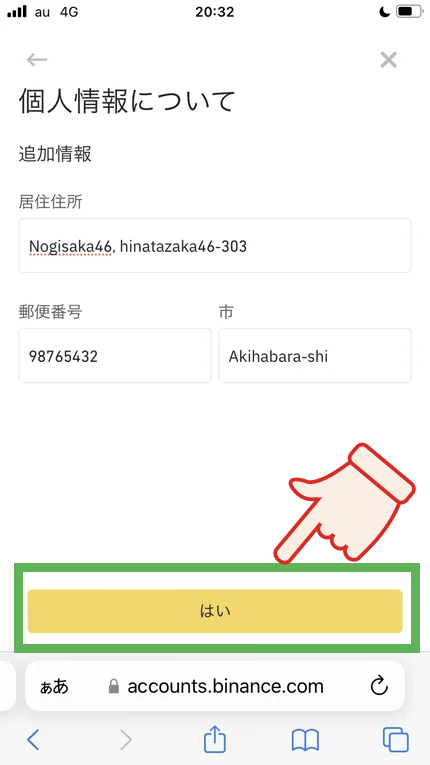
すべて入力したら「はい」をタップします。
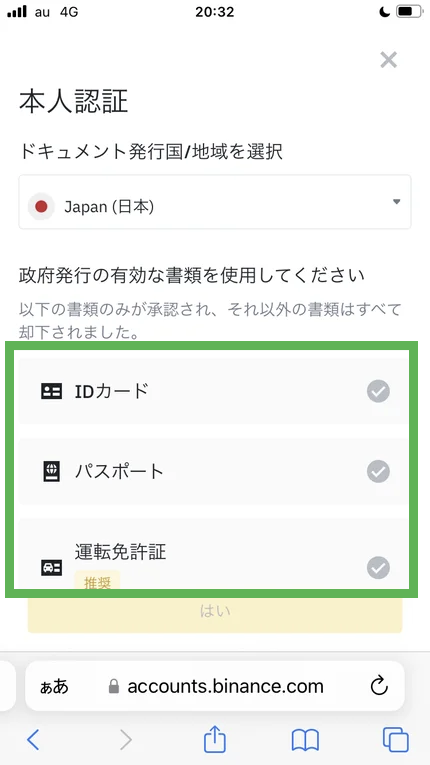
本人確認書類の提出画面になります。
使える身分証は以下の3種類のいずれかです。
- IDカード(マイナンバーカード)
- パスポート
- 運転免許証
運転免許証が推奨されているため、免許があれば免許を出すのがいいでしょう。
今回はマイナンバーカードを使いました。
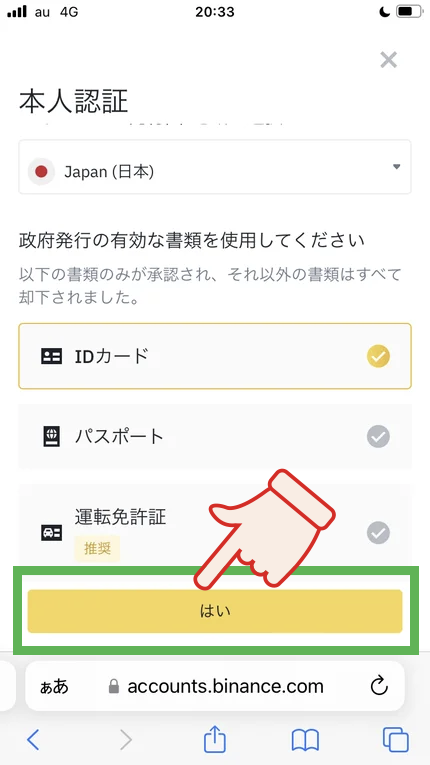
種類を選択したら「はい」で決定します。
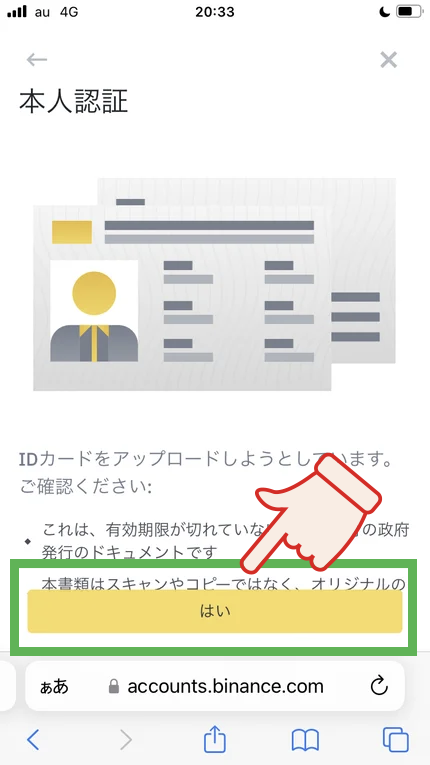
説明画面になるので「はい」で進みます。
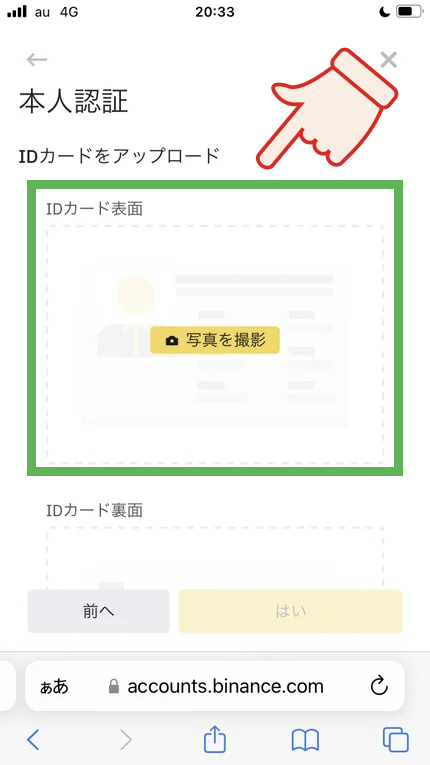
身分証をアップロードします。
まず「表面」で「写真を撮影」をタップしてください。

カメラへのアクセスを許可します。
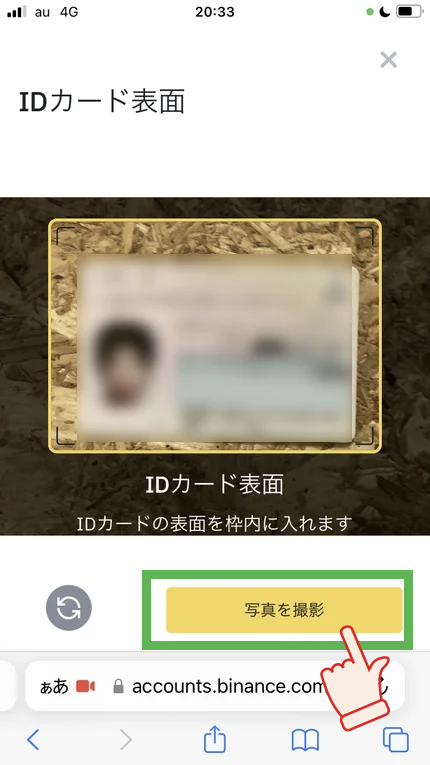
このように枠内に身分証を入れ「写真を撮影」で撮影します。
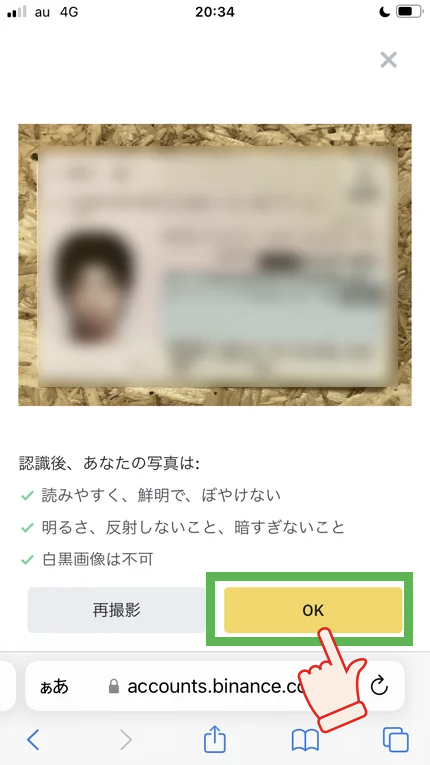
このような画面で確認します。
3つとも緑のチェックが付いていたら「OK」をタップします。
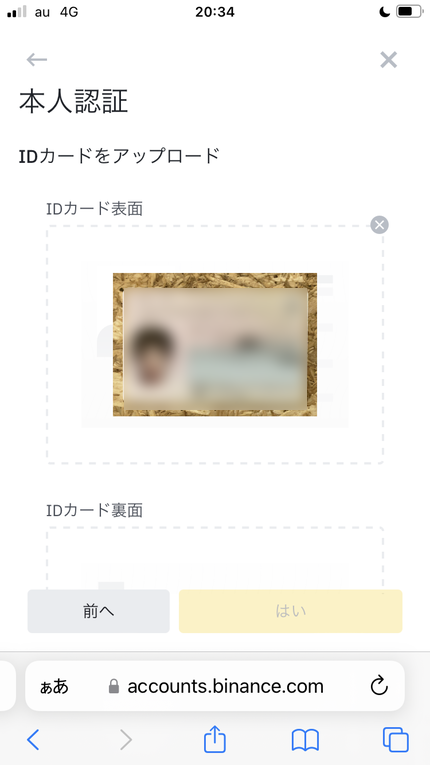
このようにアップされました。
下の方にスクロールします。
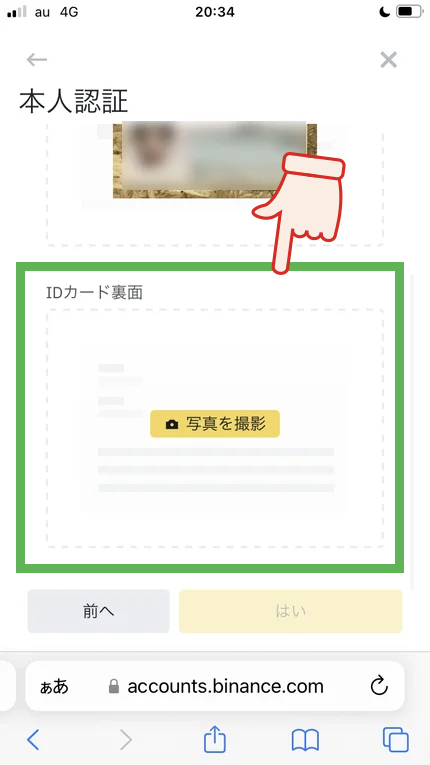
裏面も同じように「写真を撮影」をタップします。
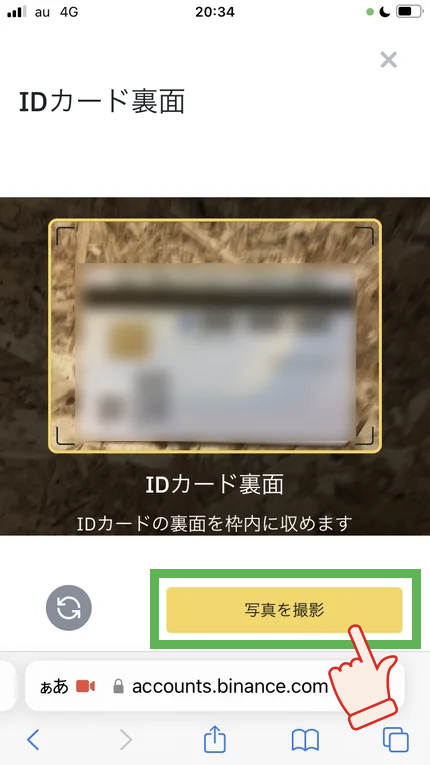
このように枠内に収め「写真を撮影」を押します。
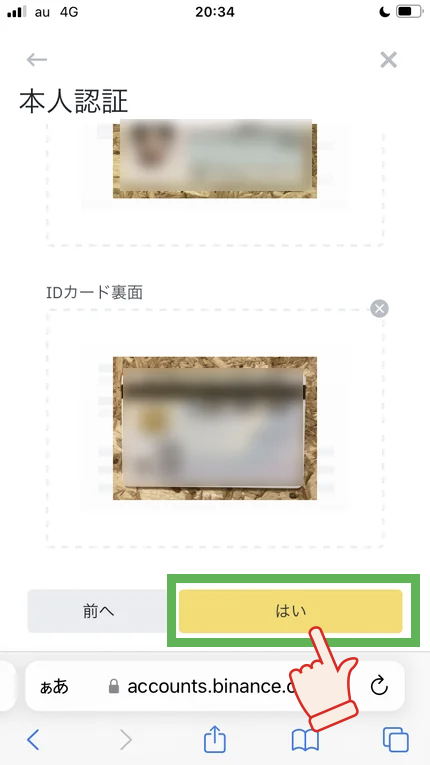
こうして2枚ともアップできたら「はい」で進みます。
パソコン・PCの場合
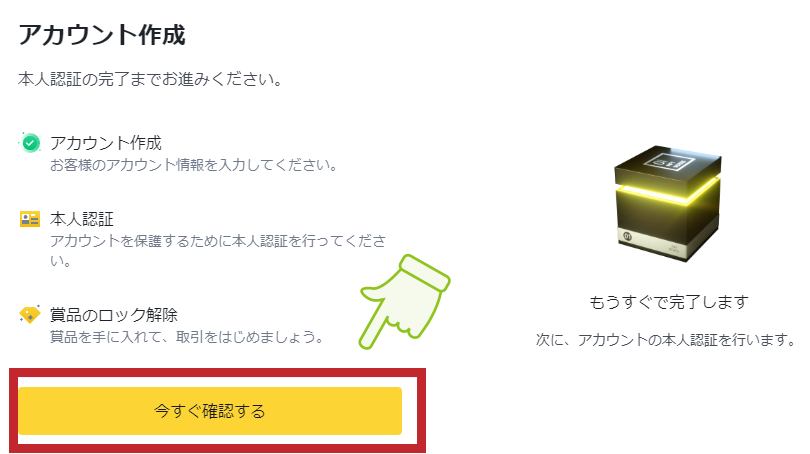
まず、上の画面の「今すぐ確認する」を押すと本人確認が始まります。
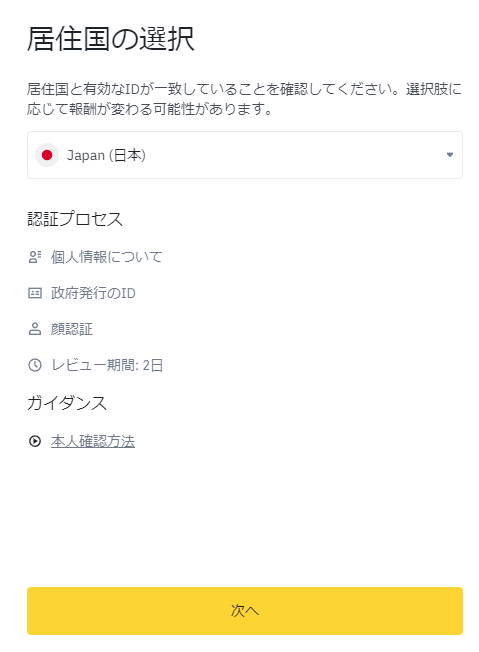
「居住国の選択」の画面になります。
これは日本が最初から選ばれているので「次へ」を押すだけです。
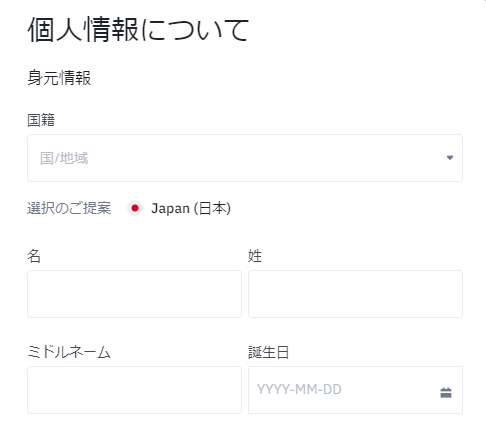
「個人情報について」のj画面になります。
入力する情報は以下の通りです。
- 国籍
- 氏名
- 誕生日
国籍は「日本」を簡単に選べるようになっています。
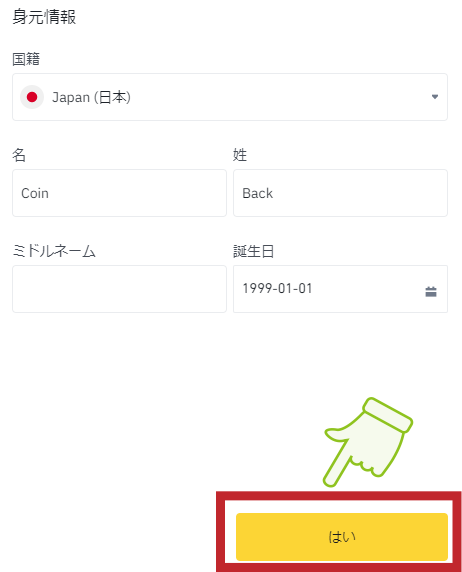
入力したら「はい」のボタンで進みます。
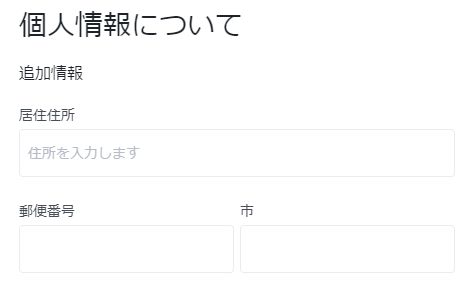
「個人情報について」という画面になります。
- 住所
- 郵便番号
- 市
を入力します。
「市」の欄は「都道府県」を入れるべきか迷うでしょうが、市でも都道府県でもどちらでも経験上通ります。
(住所全体が正確であることが重要です)
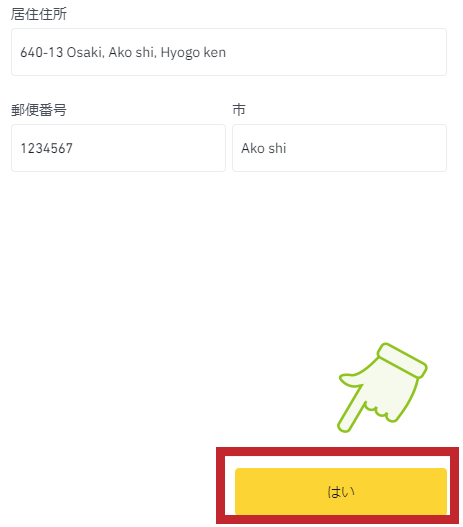
このように入力したら「はい」で進みます。

「本人認証」の画面になります。
以下の本人確認書類のいずれかを提出します。
- IDカード
- パスポート
- 運転免許証
運転免許証が「推奨」と書かれているため、迷ったら免許にしましょう。
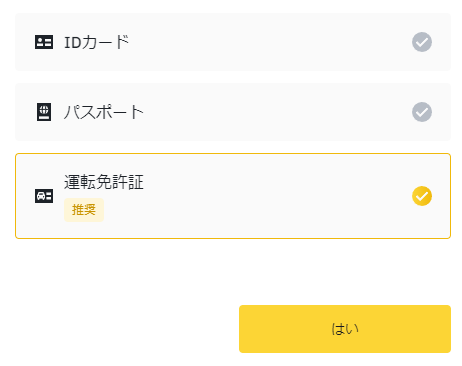
選択したら「はい」を押します。
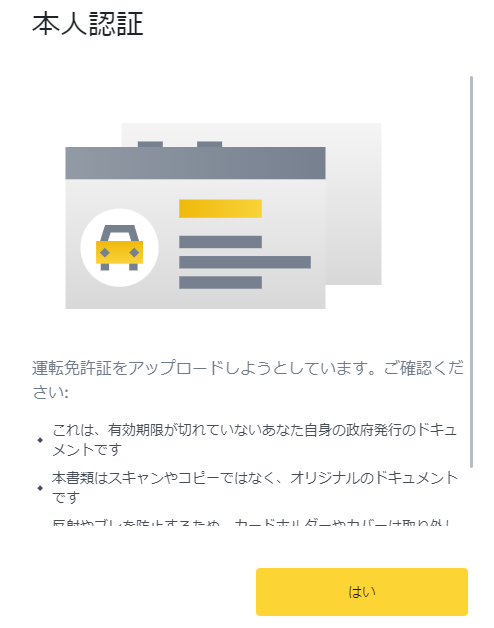
このような注意書きの画面になります。
「はい」で進みます。
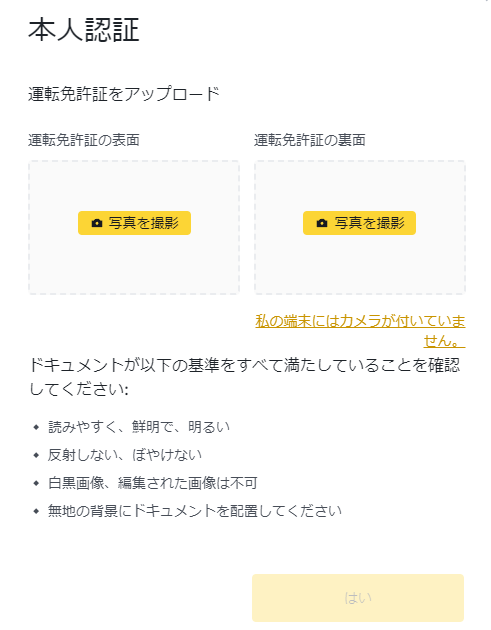
身分証明書のアップロード画面になります。
パソコン内のファイルをアップすることはできません。
この場で写真を撮影する必要があります。
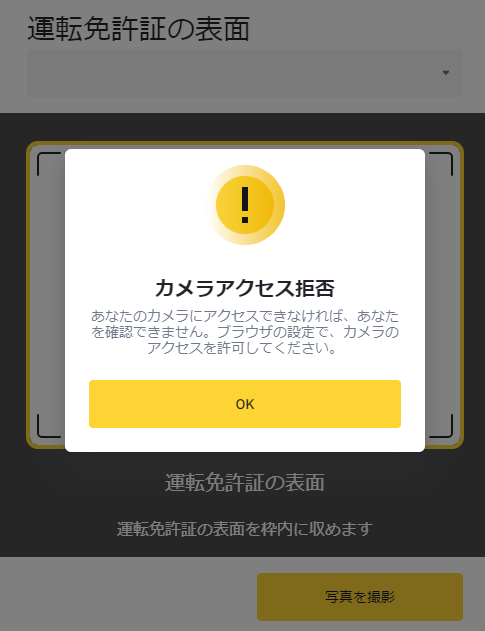
カメラが接続されていない場合、このようなメッセージが出ます。
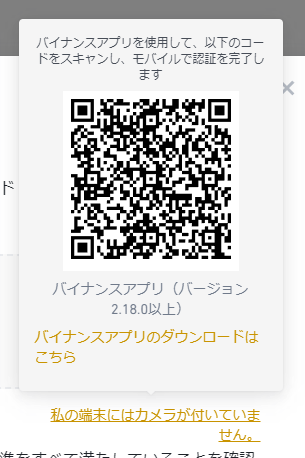
「私の端末にはカメラが付いていません」という文字をクリックすると、上のようにQRコードが出ます。
これをスマホで読み取ってスマホから続きの作業をすることもできます。
(その方がやりやすい人が多いはずなので、スマホに切り替えるのが個人的にはおすすめです。
スマホでの身分証のアップロード手順は「スマホでの本人確認の手順」の段落で説明しています。
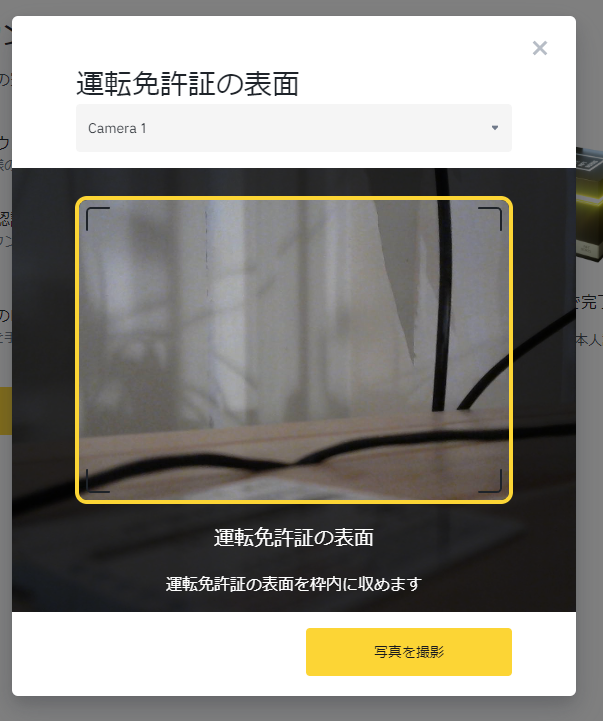
カメラを接続するとこのようになります。
右下の「写真を撮影」でシャッターを切ります。
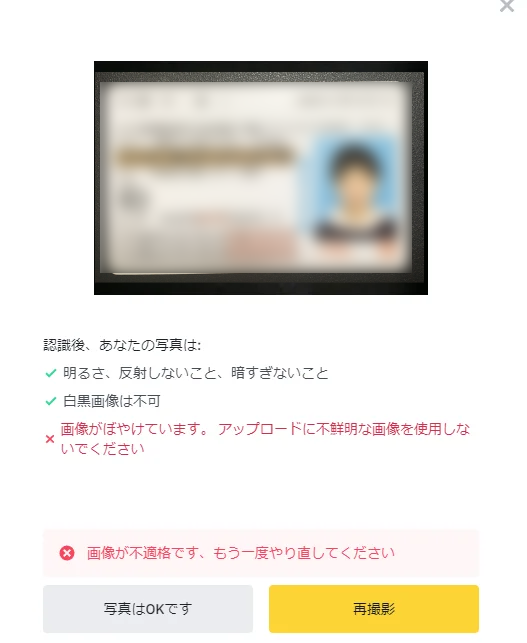
これが運転免許証を撮影した画面です。
この画面で赤文字が出ずすべて緑になったら、裏面に進みます。
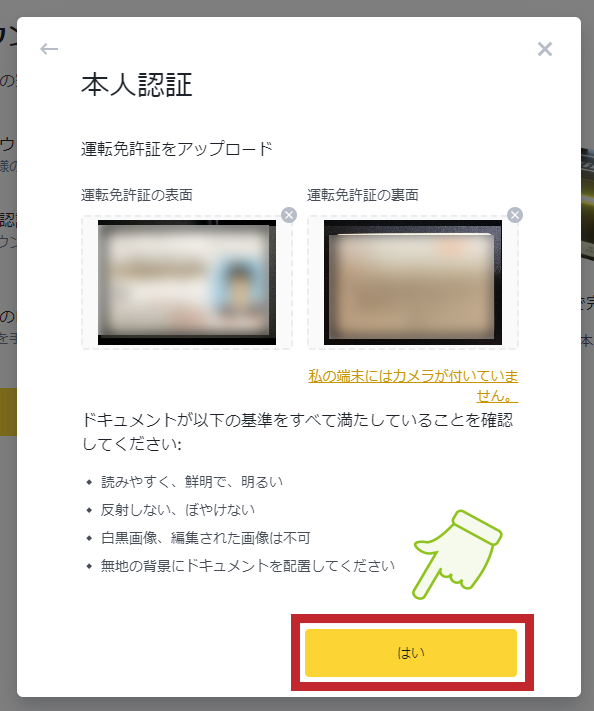
裏面もアップロードした画面です。
両方確認して問題なければ「はい」で完了します。
BINANCE(バイナンス)の口座開設ができない原因
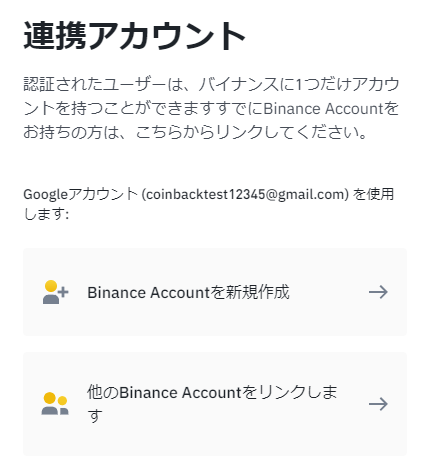
すでに登録しているメアド・番号・SNSのID
使おうとしたメールアドレスや電話番号、GoogleアカウントやApple IDですでに口座がある場合、重複しての登録はできません。
たとえば電話番号の場合、同じ番号を使うと下のように「アカウントが登録されました」と出ます。
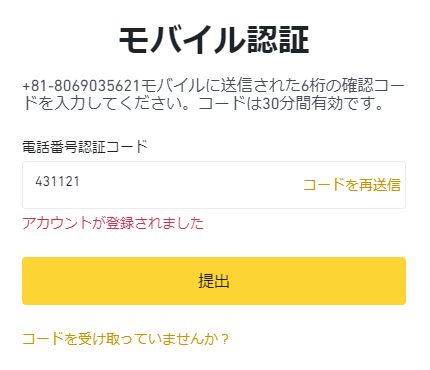
コードを提出した後、本来は「登録完了」の画面になって本人確認に進みます。
しかし、すでに登録済みの番号だと、上の画面から変わりません。
この場合は、その電話番号でパスワードを思い出してログインします。
IPアドレスがブロックされている
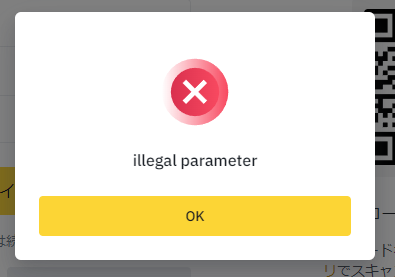
あなたが接続しているIPアドレスがブロックされている場合は上のように、illegal parameter(無効なパラメーター)などのメッセージが出ます。
この原因は、編集部メンバーの場合は「同じIPアドレスで短時間に繰り返し登録作業をした」ことです。
上の画面はパソコンで4回連続で登録した後で出たものですが、このような使い方であればこうしたセキュリティが働くのは当然でしょう。
むしろこのように不審なアクセスをブロックしてくれる取引所の方が安心して利用できます。
BINANCE(バイナンス)で口座開設する際の注意点

Binanceの口座開設で特に注意すべきポイントは以下の通りです。
- 複数の口座を使いたい場合は「サブアカウント」を開設する
- キャッシュバック特典を受けたい時は「招待ID」の有無を確認する
それぞれの注意点について詳しく説明していきます。
複数の口座を使いたい場合は「サブアカウント」を開設する
先に説明した通り、Binanceの口座は1人1つまでしか持つことができません。
たとえば「口座ごとにトレードの手法を分ける」などの理由で、複数の口座を持ちたいこともあるでしょう。
その場合は、開設したメインアカウントから「サブアカウント」を作ることができます。
サブアカウントをいくつまで持てるかは、公式サイトにも明確なルールの記載がありません。
しかし、常識の範囲内であれば数の制限は特にないといえます。
手数料キャッシュバック特典を受けたい時は「招待ID」の有無を確認する
当サイトではBinanceの手数料30%キャッシュバックなどの豊富な特典をご提供しています。
実際にBINANCE(バイナンス)の手数料の記事をみて貰えば、取引所に多くの手数料を払っていることがわかるので、一度目を通してみてくださいね。
そして、この特典を受けていただくには登録画面に「招待ID」が記載されていることが必要です。
当サイト経由で申し込んでいただけば、このIDは自動的に記載されています。
しかし、たとえば一度画面を消してしまったなどの理由で、この招待IDが記載されていないことがあります。
その場合は特典をご提供できなくなってしまう可能性があるため、招待IDが記載されているかどうか、登録前に今一度よくご確認いただけたらと思います。
BINANCE(バイナンス)の口座開設でよくあるQ&A
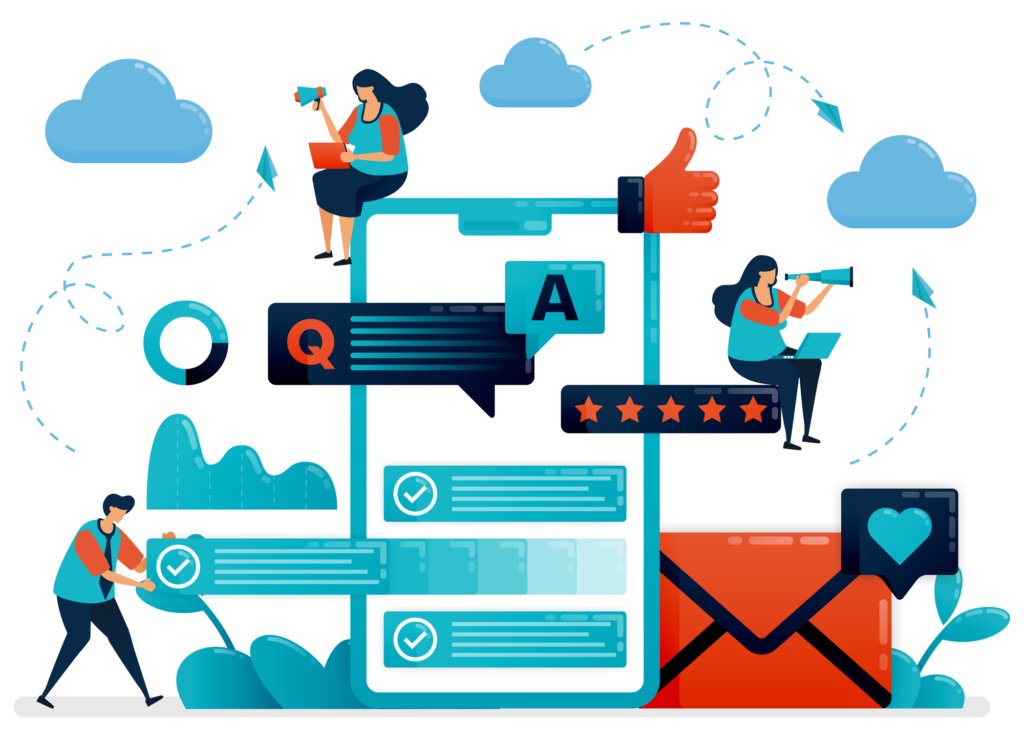
Binanceの口座開設で特によく見られる疑問点は、以下のようなものです。
- スマホでの登録にはアプリが必須か
- 本人確認ではスマートフォンが必須か
- 新規登録で「他のBinanceアカウントとリンクします」と出るのはなぜか
3つ目については少々イレギュラーなパターンですが、それぞれ説明していきます。
スマホでの登録はアプリが必須?
必須ではありません。
Google Chrome・Safariなどの「ブラウザ」のままで登録できます。
この記事の「スマホ・アプリ」での説明は、すべてブラウザでしています。
本人確認ではスマホが必須?PCで完結はできない?
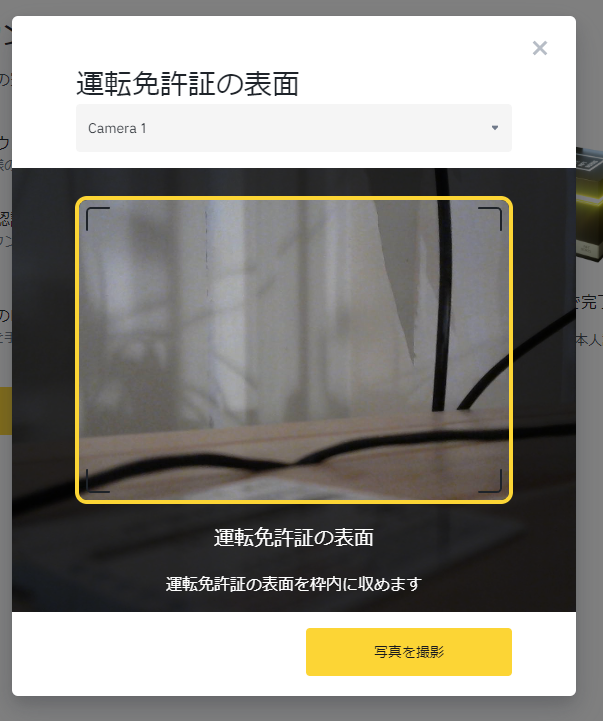
本人確認はスマホなしでもできます。
PCでもカメラがあれば(接続できれば)OKです。
そのカメラで身分証の撮影をするだけで、要領はスマホと全く同じです。
詳しいくは「パソコンでの本人確認」の段落をご覧ください。
新規登録なのに「他のBinanceアカウントとリンクします」と出るのは?
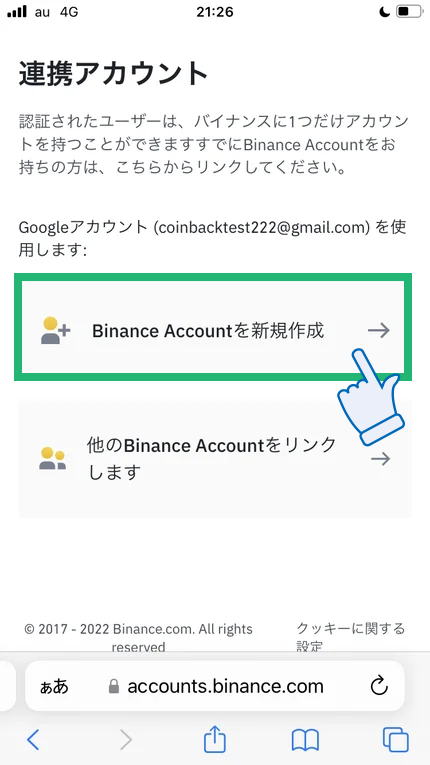
これは新規登録ではなく「すでにアカウントがある」ということです。
心当たりがなければ忘れているか、あなたの端末で家族などがアカウントを作成しています。
BinanceがIPアドレスなどでそれを感知した場合、上のようなメッセージが出ます。
- Binanceのアカウントは1つしか持てない
- 今登録しようとしている連絡先を、前のアカウントに紐付けできる
- 紐付け(リンク)しない場合は、このまま新規作成もできる
ということが書かれている画面です。
ちなみに、この時使おうとしたGoogleアカウントはBinanceには登録していません。
しかし、筆者はすでにBinanceの口座を持っており、Binanceがそれを感知して、このようなメッセージが出ています。
Binance(バイナンス)の口座開設は日本からできる?

Binanceの口座開設は、日本からでも(日本在住者でも)問題なくできます。
この点について、ポイントをまとめると以下の通りです。
- 全て日本語で問題なくできる
- 現時点で金融庁の認可は受けていない
- 22年9月から日本進出の計画も噂されている
それぞれのポイントについて詳しく解説していきます。
全て日本語で問題なくできる
まず、Binanceの口座開設は日本から全く問題なくできます。
ほとんど全てのページが日本語で、初めて仮想通貨の取引所に登録する人でも簡単に作業できます。
名前や住所のみ「Yamada Taro」のように英語で記入する必要がありますが、後は日本のさまざまな会員登録とまったく同じ要領です。
現時点で金融庁の認可は受けていない
2022年10月4日時点で、Binanceは金融庁による認可を受けていません。
これはBinanceに限らず、海外の取引所すべてが共通です。
日本に進出しているFTXなどの取引所は「日本版」で認可を受けています。
Binanceは現状日本版がないため、他の海外取引所と同じく「金融庁の認可はない」状態です。
そのため、Binanceに登録して万が一トラブルが起きた場合も「自己責任」となります。
(そもそも、投資は国内であっても「結果については自己責任」となる部分が大きいため、この点は仮想通貨で大きく稼ぎたいという人にとって、特別に大きな問題ではないでしょう)
22年9月から日本進出の計画も噂されている
2022年9月下旬から「Binanceが日本進出を計画している」という報道が、ブルームバーグなどの世界的大手メディアによってなされています。
Binance・金融庁ともにこの噂を否定しておらず、事実である可能性は高いといえます。
この計画が進んでいるとしたら、Binanceと金融庁の関係は以前より良好になっているといえるでしょう。
このため、日本からのBinanceの口座開設は、現状のグローバル版であっても、以前より規制される確率が低くなったといえます。
【まとめ】BINANCE(バイナンス)の口座開設方法

Binanceの口座開設は、特にGoogleアカウントとApple IDを使うことで、世界の全ての取引所の中でも最も簡単にできます。
もちろん、メールアドレスと電話番号でも非常に簡単にでき、口座開設のしやすさでも世界トップの取引所といえるでしょう。
そして、単純に口座開設をしやすいだけでなく、本人確認や4重の二段階認証によるセキュリティも万全であり、安全性も非常に高い取引所です。
これから海外の取引所で仮想通貨投資を始めるのであれば、Binanceは特に登録しておくべき取引所といえます。
当サイト経由で口座開設をしていただけば、常時手数料30%キャッシュバックなどの特典を受けていただけます。
Binanceを利用してみたいとお考えの方は、ぜひこちらのボタンからお気軽にご登録ください。
2つ目の口座開設でもキャッシュバックが通常どおり適用されます!
.png)